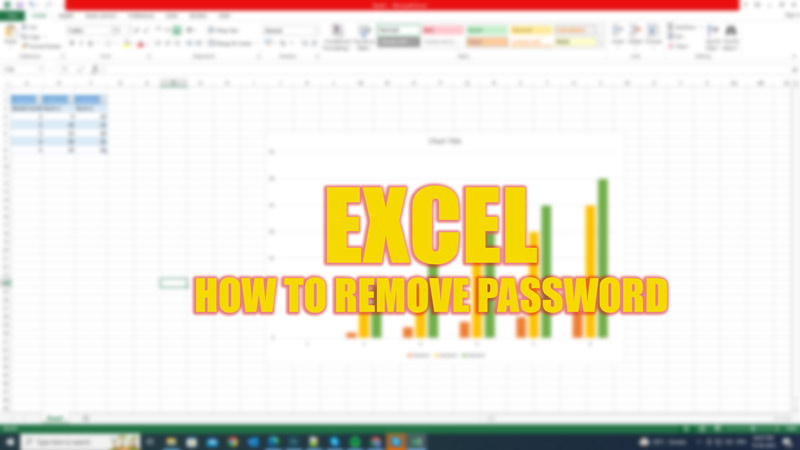
If you have an Excel workbook or worksheet that is password-protected, you may want to remove the password for various reasons. For example, you may want to share the file with someone else, edit the data without restrictions, or make a backup copy of the file. Whatever the reason maybe you can remove the password or unprotect your Excel sheet with the help of this guide.
Excel: How to remove Password or Unprotect the Sheet (2023)
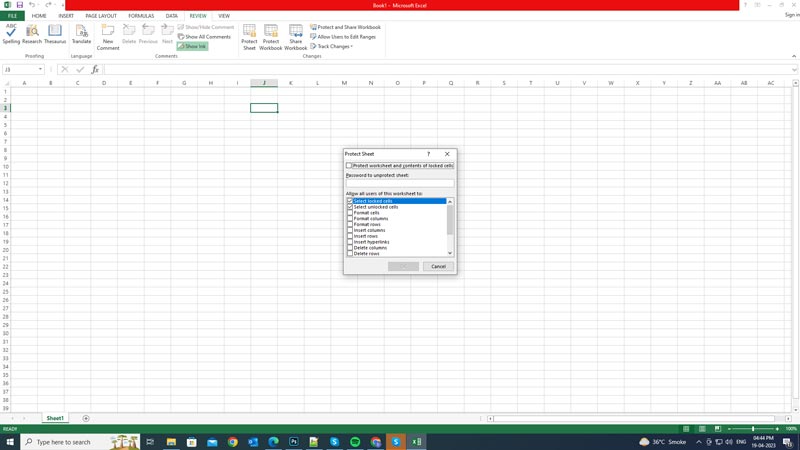
To remove the password or to unprotect the Excel sheet, follow these workarounds:
1. From the Review Tab
If you know the password of the Excel file, you can remove the password protection by following these steps:
a. On Excel with Microsoft Office 10 version
- Open the password-protected Workbook file and click the ‘Review’ tab.
- Here, click the ‘Passwords’ button under the ‘Protection’ section.
- Now select all the contents in the “Password to open” dialog box and press the ‘Delete’ button on your keyboard.
- Finally, click the ‘Save’ button to unprotect the workbook.
b. On Excel with Microsoft Office 13 version
- Open the password-protected workbook and click the ‘Review’ tab.
- Then click the ‘Protect Sheet’ or ‘Protect Workbook’ button.
- Now click the ‘Unprotect Sheet’ and enter the password.
- This will automatically remove the password from your workbook.
2. Unprotect Workbook without a password
If you don’t know the password of the Excel file but have permission to edit it, you can unprotect the Excel sheet by following these steps:
- Firstly, make a copy of the Excel file and change the “.xlsx” extension to the “.zip” file extension.
- Then extract the contents of the zip file to a folder.
- In the folder, look for a subfolder named ‘xl’ and open it.
- Then look for a file named ‘workbook.xml’ and open it with Notepad.
- In the file, look for a tag that starts with “workbookProtection” without quotes and delete it.
- Now save and close the file.
- Then, go back to the folder and compress all the contents into a zip file again.
- Finally, change its extension back to “.xlsx.” without quotes.
- Now you have an Excel file that is no longer password-protected, and you can open it without any restrictions.
That’s everything covered on how to remove the password or unprotect the Excel sheet. Also, check out our other guides, such as How to add error bars in Microsoft Excel or How to add a checkbox in Microsoft Excel.
