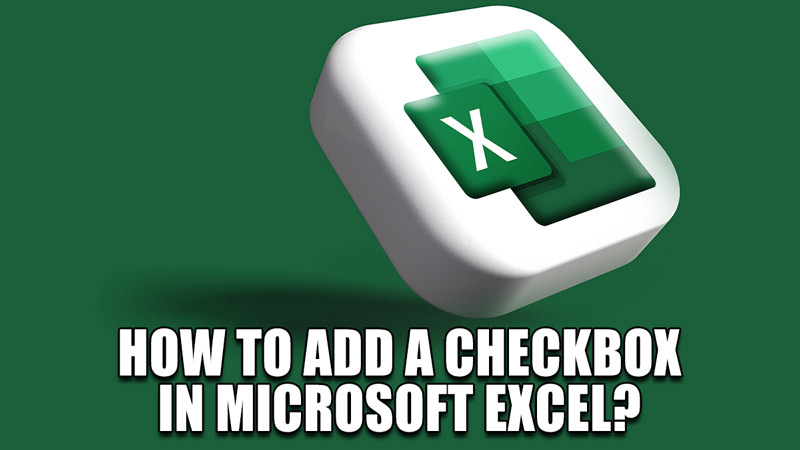
Microsoft Excel is one of the best Spreadsheets you can use on the Market. It is fast, simple & has a lot of features that make processing data easy. But there is a whole slew of features that are not readily available to the user. One such feature is the Checkbox feature. In this guide, I will show you how to Add a Checkbox in Microsoft Excel.
How to Add a Checkbox in Microsoft Excel?

A checkbox is a data element that allows the user to give a binary choice of checked & unchecked in Microsoft Excel. It is perfect for Check Lists or To-Do Lists. Checkboxes also come in handy for Tasks like denoting whether a payment is done or not. They are pretty easy to put in your spreadsheet but before you can do that, you will have to gain access to the Developer tab. To get it, follow the below steps:

- Open up Microsoft Excel.
- Hover your mouse pointer over the Ribbon and right-click.
- After that select Customize the Ribbon.
- This will open up Excel Options.
- Under Customize Ribbon, check the Developer Tab on the right panel.
- Now you have unlocked the Developer Tab of your Microsoft Excel.
Once you have the Developer Tab open, you will be able to insert Checkboxes to your Spreadsheets. Here is how you can add a Checkbox in Microsoft Excel.

- On the Ribbon, click on the Developer Tab.
- In the Developer Tab, find the Controls section & click on the Insert button.
- You will be shown certain elements, one of them being the Checkboxes.
- Click on it & it will insert it into the sheet.
- The Checkbox does not snap to the Cells so you will have to manually align it.
- After that, you can use it & rename it however you like.
This was all about how to Add a Checkbox in Microsoft Excel. Hopefully, this guide has helped you. You can also check out our other guides like How to Fix the Date Keeps Changing issue in Excel Online.
