
Apple has released the final version of macOS Ventura to the general public, and those who have installed it on their MacBook Air M2 or different Macs are complaining about some sign-in issues after the upgrade from Monterey. What happens is that when they try to sign in or log in with their password it takes around more than 1-2 minutes to get to the desktop. This issue started happening after the Ventura update. So, in this article, let us find out how to fix signing into MacBook takes forever after Mac Ventura issue in detail below.
How to fix Signing into MacBook Takes Forever after Mac Ventura Update Issue
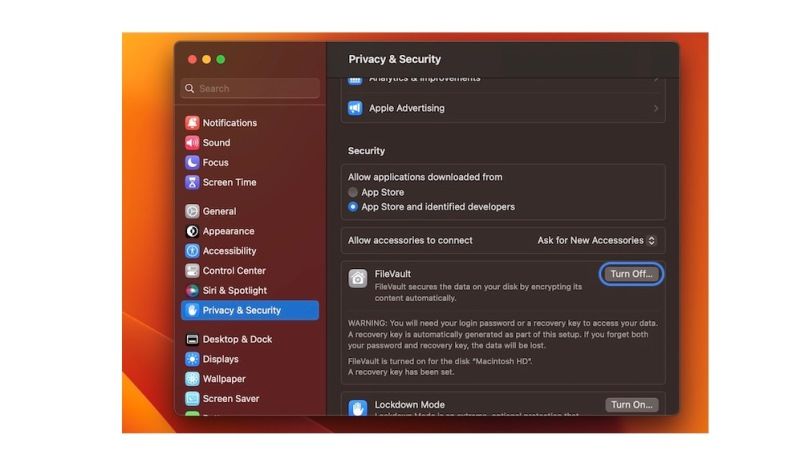
If you are having problems after login into your MacBook after the macOS Ventura update and it is taking a long time to get to the desktop, don’t worry as we have got you covered. Below, you will find all the solutions to fix this issue permanently once and for all.
Turn Off FileVault
- First of all, click on the Apple logo at the top.
- In the drop-down menu, select System Settings.
- Then click on Privacy & Security from the left sidebar.
- On the right side, navigate to the bottom and select FileVault.
- Finally, click on the Turn Off option under FileVault to solve the login problems on your macOS Ventura system.
Try to do a System Reset on Mac Ventura
If the above solution didn’t work for you, then you can try to perform a System Reset on your macOS Ventura and see if that solves the problem, here’s how it is done:
- Click on the Apple logo at the top.
- Then open System Settings from the drop-down menu.
- Click on the General option at the left sidebar.
- Then click the Transfer or Reset option on the right side.
- Under Transfer or Reset, click on the Erase All Content and Settings option at the bottom.
- You will be asked to enter your administrator password, just enter it and then click on the Unlock button.
- Finally, you will come across a window that will ask you to Erase all data, just press the Continue button to reset your macOS Ventura, and that’s it.
That is everything there is to know about how to fix the signing into MacBook takes a long time after the Mac Ventura update issue. While you are here, you might be also interested to know How to fix MacBook Freezing after macOS Ventura Update, and How to fix Bluetooth Mouse Lagging Issues after macOS Ventura Update.
