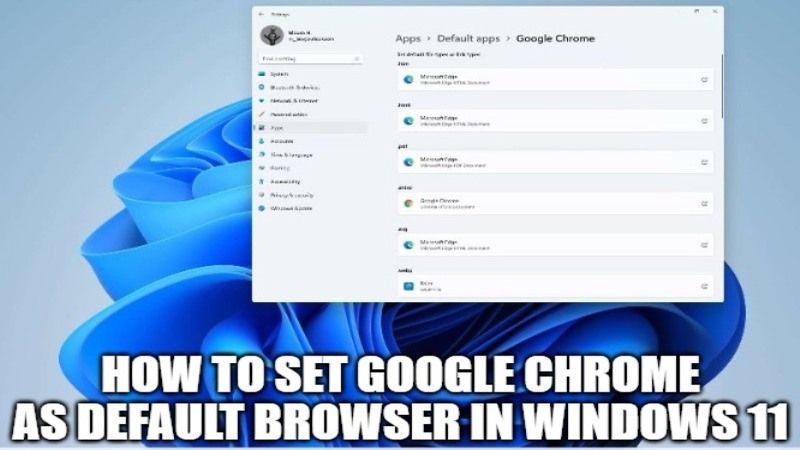There is no doubt that Google Chrome is the best web browser and it is extremely powerful as well. It gets even better once you start adding extensions to make tasks easier and faster. Now, in Windows 11 it has become more difficult to change the default web browser of Microsoft Edge. Microsoft has completely changed the way default apps are assigned in Windows 11. So, in order to help you out in this situation, I will show you in this guide how to set Google Chrome as the default browser in Windows 11.
How to Make Google Chrome As Default Browser in Windows 11
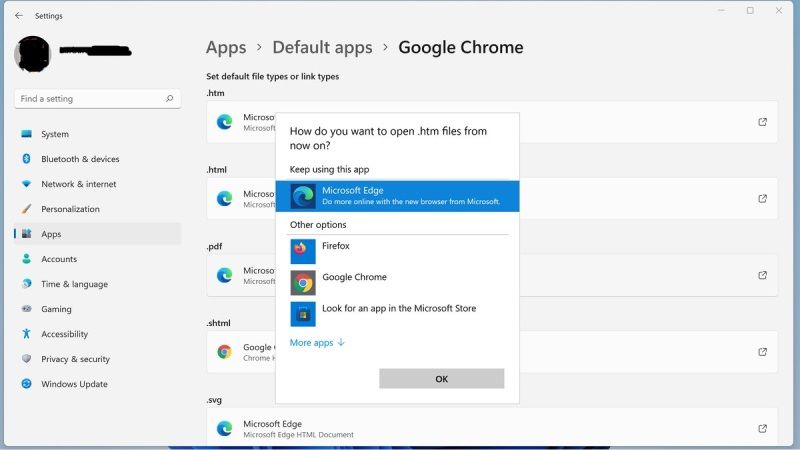
In the previous versions of Windows, users were allowed to set Chrome as their default browser with one or two clicks, this is no longer the case with Windows 11. Previously, users were also able to select it as their default browser and any type of file associated with Internet browsers would automatically open in Google Chrome. But in Windows 11, users must specify which program to use for each individual file type.
That being said, here’s how you can make Google Chrome as your default browser in Windows 11, follow the steps given below.
- Open Settings app in Windows 11. To do that, click on Start and then on Settings. Otherwise, you can also press Windows + I keys together to open Settings.
- Next, from the Settings screen, click “Apps” on the left side panel, then click “Default apps” on the right side.
- Then search for your web browser using the search bar under “Set application defaults”. For example, if you want to set Google Chrome as the default web browser in Windows 11, type “Chrome” and then click on the Google Chrome tile just below.
- Now click on the first type of file namely .htm and click on “Edit anyway”.
- Then choose “Google Chrome” from the overlay menu and click “OK” to confirm and apply your choice.
- Repeat steps 4 and 5 for other types of files or links:
.html
.pdf
.shtml
.svg
.webp
.xht
FTP
Html
HTTPS - There you have it, you’ve just set up Chrome as your default web browser on Windows 11.
How to Change Default Browser in Windows 11 via Inbuilt Google Chrome Settings
If you are finding it too difficult to use the Windows 11 settings above, thankfully there is also another option to set Google Chrome as your default browser from its settings interface. Here is how to do it.
- First of all, open the Google Chrome web browser by double-clicking on its icon.
- Next, click on the menu with the three vertical dots located at the top right corner, then click on “Settings”.
- In the left pane, click on “Default browser,” then click on the “Use as default ” button located in the right part.
- You will then be redirected to the “Default Applications” window in Windows 11 settings. You can select to set Chrome as the default option based on the type of file/link, otherwise you can access the menu from the Google Chrome application to set it as default for all supported file types.
That is everything you need to know about how to make Chrome browser as your default browser in Windows 11. In the meantime, do not forget to check out where you can buy Windows 11 Ice Cream, and how to make Windows 10 look like Windows 11.