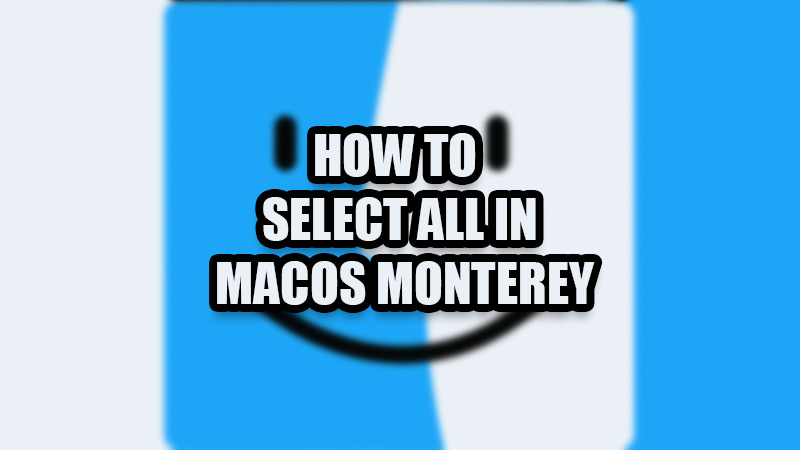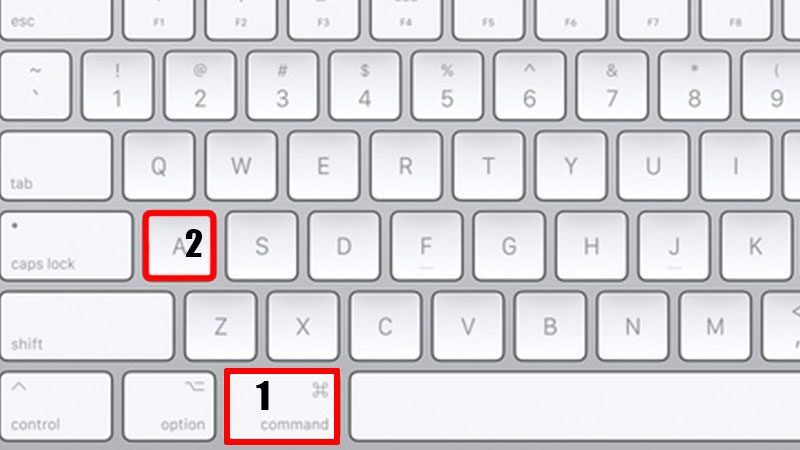There are many commands that we daily execute on our computers for various purposes. But have you ever paid attention to small, lesser-known tasks such as selecting all on your Mac? You may have to select multiple files, apps, icons, text, etc. on your Mac for many reasons such as Batch Renaming Files. Therefore, it can be helpful for you to learn all the ways in which you can select all in macOS Monterey. In this guide, we will help you with the same so that you can copy, paste, edit, remove or delete many things at once on your Mac.
How to Select All in macOS Monterey?
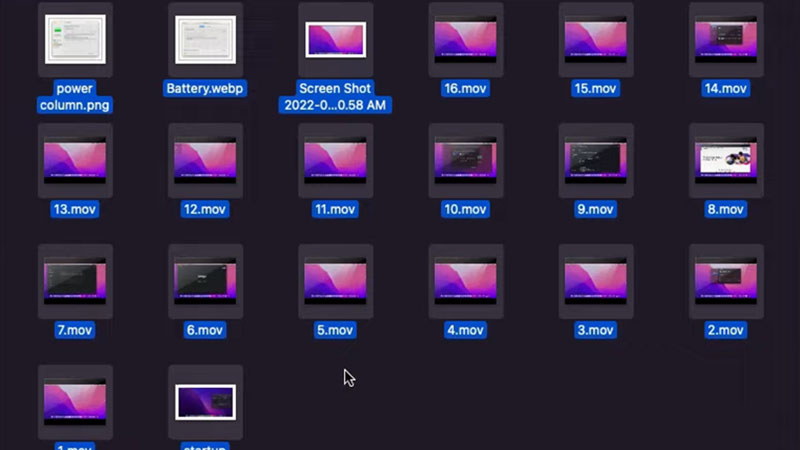
You can select all on a Mac in several different methods; some of them are:
Select Multiple Files in macOS Monterey
- You can use your Mac’s mouse to select single or multiple files on Mac.
- To select a single icon, app, or file, simply click it once.
- To select more than one item on Mac, hold the command key and click any items one by one. You will be able to select any item no matter if it’s nearby or away from others.
Select Multiple Adjacent Items on Mac
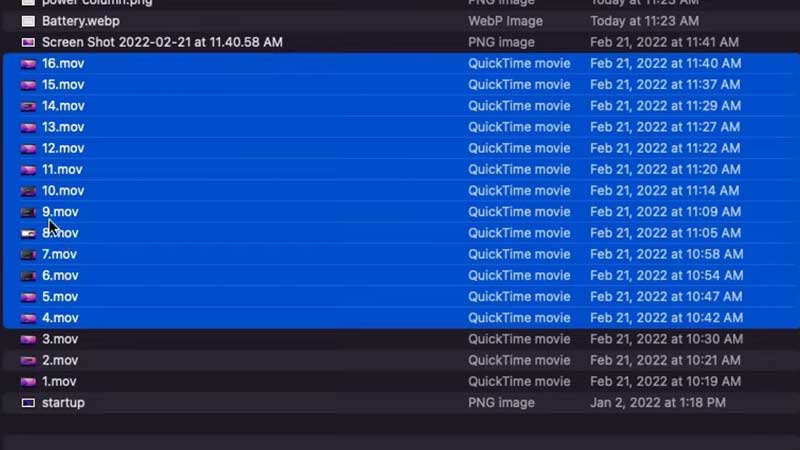
To select multiple items that are placed together on your Mac, follow these steps:
- Click the first item/text in the list or line.
- Press and hold the ‘Shift’ key.
- Click the last item/text that needs to be selected.
This will select both the items or part of the text you clicked and everything in between. This method to select all in macOS Monterey can come in handy when selecting text in a document or a website on your Mac.
Another method to select all adjacent items on Mac is using the mouse or trackpad. Here are the steps for the same:
- Hover the cursor over the icon or text that needs to be selected.
- Press and hold the trackpad/mouse button on your Mac.
- Now drag the mouse/cursor to the point where you have to select everything.
This method may be a bit slower than the former, but it gives you the liberty to read and check the matter that you’re selecting on your Mac.
Select All with Shortcut in macOS Monterey
To select all the items, icons, files, text, etc. on a particular window, use this shortcut: ‘Command + A’.
This will help you select all the data on a single window on your MacBook.
So, these are all the ways in which you can select all in macOS Monterey. Try all these methods wherever needed since they can be useful in different situations. You can now copy, paste and perform different required actions on your Mac. Try checking out some more of our guides on basic MacBook commands: How to Enable and Use Emojis in macOS Monterey and How to Uninstall Apps in macOS Monterey.