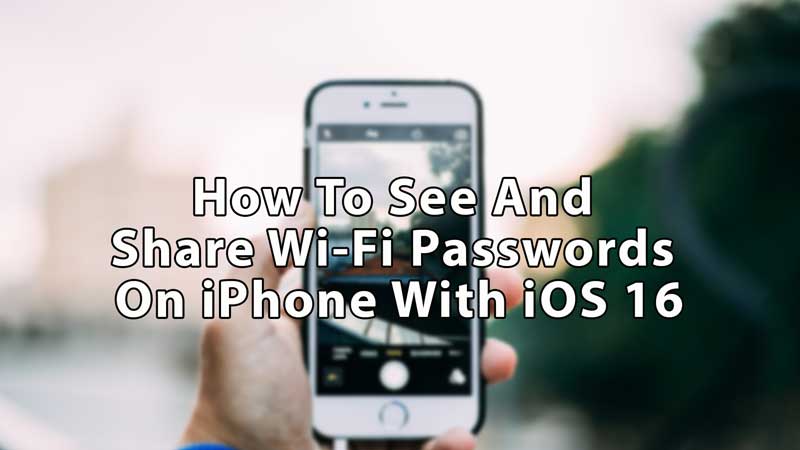
iOS 16, which is the latest operating system for iPhone, has many new features that are not found in the previous models. It has become more user-friendly and reliable with features like Crash Detection, Dynamic Island, and many more. In this article, we’ll talk about one such feature, how to see or view and share Wi-Fi passwords on iPhone with iOS 16.
How to View or See and Share Wi-Fi Passwords on iPhone With iOS 16
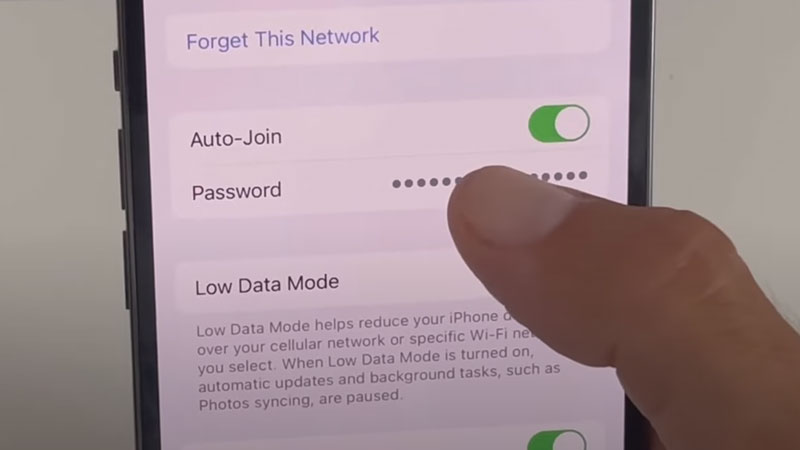
Here are the steps for you to view or see the Wi-Fi password. And it also lets you share it on a non-Apple device with the help of copy-paste.
How to View Wi-Fi Passwords
- Unlock your Apple iPhone with iOS 16 and search for the Settings app.
- Choose “Wi-Fi“, and you’ll get redirected to the Wi-Fi details page.
- Below your Wi-Fi button you will find the network’s name and strength you are connected and besides that network is a little blue info icon.
- Tap on it, and now you’ll see a password section with a masked password on the right side of the text.
- Tap on the hidden password, it will check your Face ID or Touch ID and then make the password visible.
- You need to confirm the Face ID or the Touch ID to see the password.
- It will only show if you were previously connected to this network, and if you are still connected to it from your iPhone.
How to Share a Wi-Fi Passwords
- The first way is to unlock your iPhone with iOS 16 and open the Settings app.
- Tap on the “Wi-Fi” option, and you’ll get redirected to the Wi-Fi connection page.
- Right below the Wi-Fi switch, you’ll see your connected network, tap on the info icon beside it.
- Now click on the password and copy it, then go to the main screen.
- Then look for the app you want to share your password with, hold the chat box, and choose paste, send that message.
- The second is a more secure way, and it needs that you both have up-to-date software.
- Now unlock your iPhone, and slide open your control center, turn on your Wi-Fi and Bluetooth.
- Tell your friend to do that too, touch and hold the Wi-Fi icon and turn off the hotspot.
- Let the other device choose your Wi-Fi network, when they do you’ll get a pop-up.
- Tap on the “Share Password“, tap “Join” from another device and they have successfully connected to your network.
- Your Apple ID has to be saved on the friend’s contact and their Apple ID in yours in order to use this feature.
In this article, you learned how to see or view Wi-Fi passwords and share them from your iPhone device with iOS 16. In the meantime, check out our other guides on How to Enable or Disable Apple New Crash Detection Feature on iPhone 14 Series and What Dynamic Island Does in iPhone 14 Pro and How to Use It.
