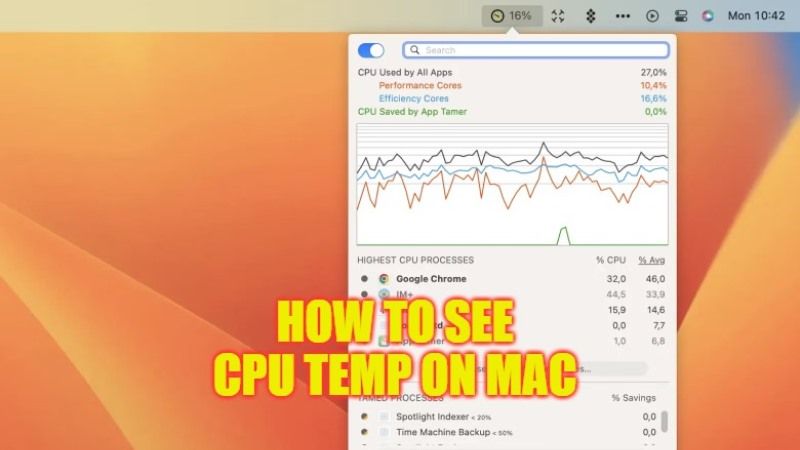
Intensive use, background processes that are too greedy, or even high temperatures can cause overheating problems for your Mac. However, unlike a smartphone or even a tablet, Apple laptops shut down all of a sudden, without warning you first. To rule out a possible failure, it is, therefore, necessary to monitor and maintain your Mac’s processor at the correct temperature. To do this, check out this guide on how to see or monitor CPU temp on your Mac computers in detail below.
Mac: How to See or Check or Monitor CPU Temp (2023)
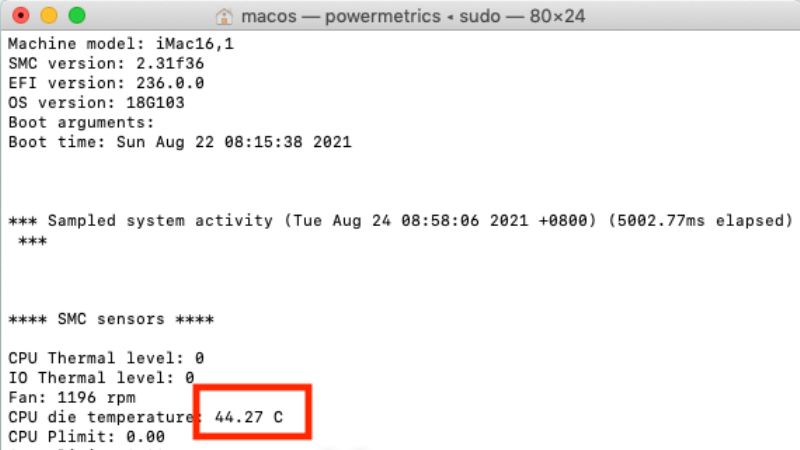
The latest generation of Macs comes with a great amount of power sensors, and powerful chips, that are enough to detect various temperature problems and manage fan speeds. It is easy to control them with proper knowledge and software. In that sense, you can use the built-in Terminal tool on Mac that will allow you to monitor its temperature and to do this, follow the steps below:
- First of all, click on Spotlight to open it.
- Then search for Terminal, and click on it to open it.
- A new window will open on your desktop, just type the following command:
sudo powermetrics –samplers smc |grep -i “CPU die temperature” - Press the Enter key on your keyboard.
- If prompted, then enter your administrative password on your Mac.
- You will finally be able to check the CPU temperature now.
- To stop monitoring the temperature, just press the Control + C keys together on your keyboard.
- That’s it, in this way, you can see or monitor the temperature on Mac.
Tips and Tricks for Managing the Temperature of Your Mac
- You need to make sure always to install the latest software updates on your Mac first.
- You should not leave your Mac computers open in the sun or in your vehicle.
- Prefer relative humidity and non-condensing.
- You should also try to lay your Mac on a flat, stable surface for better airflow.
- Just don’t forget to block the keyboard or the ventilation openings.
- Finally, you should always use Apple-approved power adapters.
That is all you need to know about how to see CPU temp on your Mac computer. In the meantime, do not forget to check out our other guides only on TechNClub.com: How to fix MacBook Pro Battery Drains fast after macOS Ventura 13 update, and How to fix Power Mac G5 Not Booting Problem.
