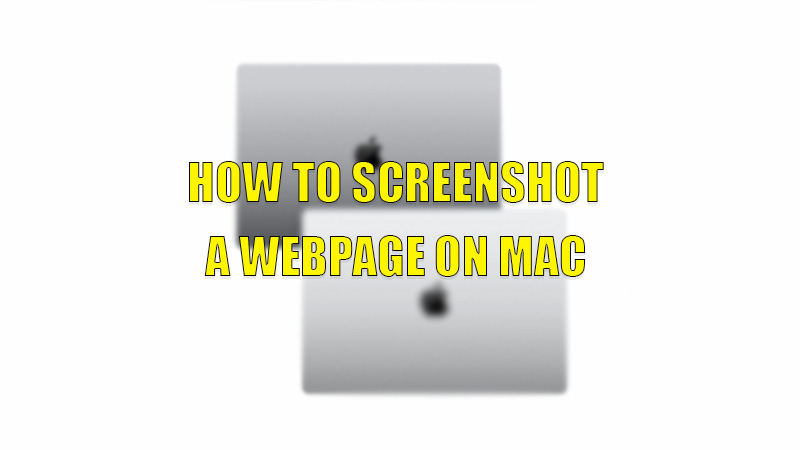Screenshots are the best way to save information or something important from the internet. A screenshot is a feature through which you can capture anything on your computer screen. It can also be used for explaining or communicating a step or to explain something to the receiver. Due to this, it is available on almost every computer device. So, today in this guide I am going to explain to you how to screenshot a webpage on Mac.
Steps to Screenshot a Webpage on Mac
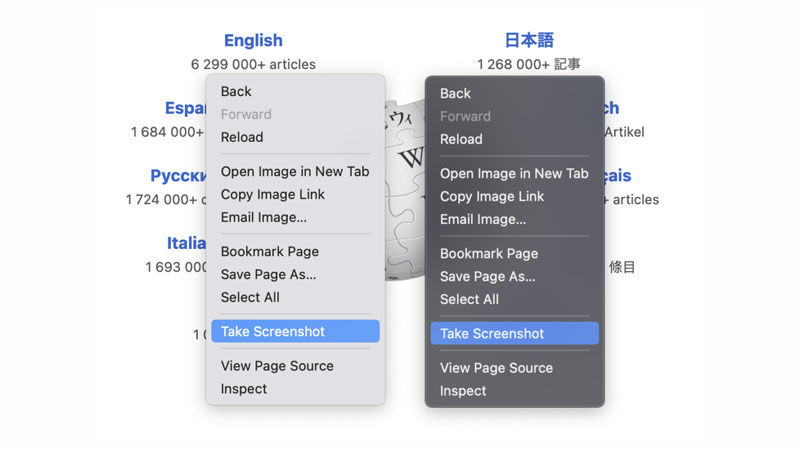
Taking a screenshot of a webpage on a Mac is very different from Microsoft Windows operating system. For Windows, you have to just press the “Print Screen” to take a Screenshot of your entire screen. If you want to crop or cover a particular area then you can use the “Snipping Tool”. For Mac, the process for two browsers is mentioned below.
From Safari Browser
If you are using Safari as your default web browser on your Mac then follow these steps to take a screenshot of a webpage on your Mac:
- First of all, open the “Safari” browser on your Mac.
- Then, go to the site on which you want a screenshot.
- Next, on your keyboard press “Shift + Command + 4” shortcut keys to change your cursor to a crosshair.
- Now, you can highlight the area by simply dragging your crosshair in a square.
- You can find the screenshot on your desktop with the name “Screen Shot [date][time]”.
- If you want to take a screenshot of the whole window then press the “Shift+Command+4+Space bar” shortcut keys.
- This will change the cursor to a camera icon.
- Now, you can just click on the screen on which you want to take a screenshot of.
- If you want to take a screenshot of your Mac screen then, press “Shift+ Command+3”.
From Mozilla Firefox
If you are using Mozilla Firefox as your default browser on Mac then you can take a screenshot of a webpage by following this workaround:
- Open the site on your default browser (Mozilla Firefox).
- “Right Click” at an empty space of the site.
- In the drop-down menu, click on “Take Screenshot”.
- Here, you have to choose between “Save full page” and “Save Visible”.
- With this, you have successfully taken a screenshot.
This is all you need to know on how to screenshot a webpage on Mac. If you want to edit your screenshot then, here is a separate guide on How to Crop A Screenshot on Mac Monterey.