iPhone has a feature that lets you cast your smartphone on your Apple TV. But if you don’t have Apple TV you can still stream whatever is on your device on the big screen. Hence, if you are curious to know how to screencast your iPhone on your TV, this guide will help you.
iPhone: How to Screencast your Smartphone to a Smart TV
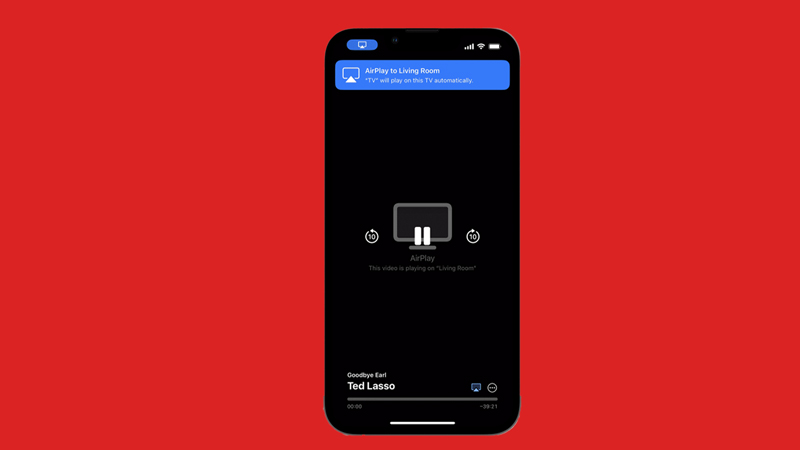
You can screencast your iPhone to a TV either by using AirPlay or using an adapter and an HDMI cable by following these steps:
1. Use AirPlay
AirPlay is Apple’s technology that allows you to stream or mirror content from your iPhone to a compatible smart TV. Hence, to use AirPlay to screencast your iPhone or iPad’s screen to a TV, follow these steps:
- Firstly, connect your iPhone to the same Wi-Fi network as your smart TV.
- Find the video that you want to stream or open the app that you want to mirror.
- Then tap the AirPlay icon which is represented by a TV-like icon from the bottom corner of the screen and select your TV from the list.
- If you are using the Photos app, you might need to tap the share button first, then tap the Airplay button.
2. Use an HDMI Cable
If you don’t have an AirPlay-compatible smart TV, you can still screencast your iPhone to a TV using an adapter and an HDMI cable. For this, you will need an adapter that connects your iPhone’s Lightning cable or USB-C port to an HDMI port on your TV. You can buy these adapters from nearby Apple stores or other third-party manufacturers. If you got the adapter and the HDMI port, follow these steps to screencast your iPhone:
- Connect the adapter to the Lightning or USB-C port on your iPhone.
- Then use an HDMI cable to connect your TV to the adapter.
- Finally, switch to the correct input source on your TV to enable screencasting from your iPhone.
That’s everything covered on how to screencast iPhone to TV. Also, check out our other guides such as How to Mirror Apple Watch to iPhone with iOS 16 or How to Mirror MacBook to TV with or without Apple TV.
