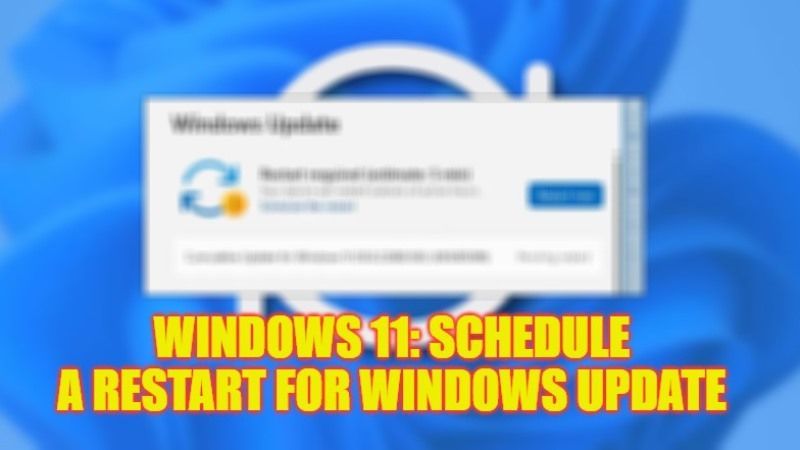To keep your Windows computer safe and running smoothly, the Windows Update service is very important. Even though, at the end of the installation of the updates, it is necessary for the computer to restart in order to apply these updates. To avoid any inconvenience with an untimely reboot, in this guide, we will teach you how to schedule a restart for Windows Update in Windows 11 in detail below.
Windows 11: How to Schedule a Restart for Windows Update
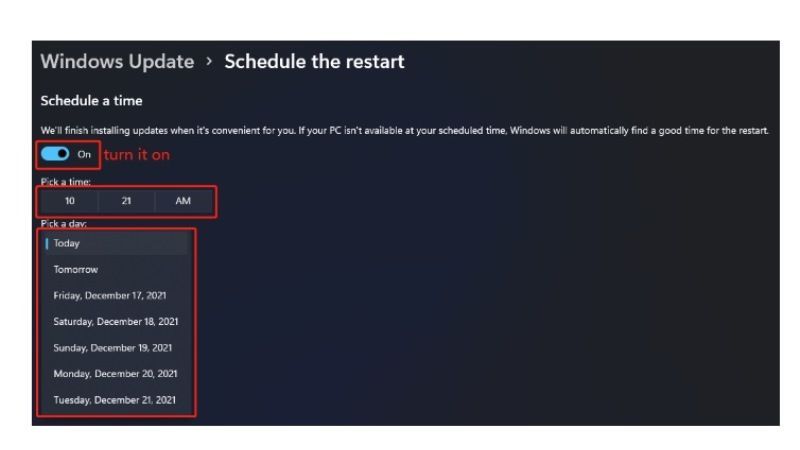
Once you have installed an update via Windows Update, a restart of your PC in Windows 11 is required to apply the changes and complete the process. In any case, if you are in use of this same Windows PC, you do not necessarily have the freedom to carry out the required restart immediately.
Thankfully, you can schedule this operation at another time if you would like. To do this, at the end of the installation of the update, you must go to the Windows Update settings. Check the steps given below on how it is done:
- To schedule a reboot for Windows Update on Windows 11, first, click Start,
- Then click Settings > Windows Update.
- After that click the Schedule restart link.
- Enable the scheduling option and select the right time and the day that will together form the moment to restart your computer under Windows 11 and thus apply the installation of this update.
Note that, upstream and for the next time, you can define hours of activity at which you usually use your computer. Thus, without preventing the installation of essential updates, you can block any restart for Windows Update at these times. To do this, you have to go to the advanced options of the Windows Update settings, here’s how to do that:
- First, click on the Start > Parameters > Windows Update > Advanced options menu.
- You can let active hours adjust automatically, based on your daily usage patterns. Or, click on the drop-down list to choose a manual setting.
- You must then define a start time and an end time for the activity.
- Note that these two values must not be separated by a time range of more than 18 hours.
- Finally, the restart of your computer after an installation of Windows Update will be done outside of this determined period, without causing any kind of inconvenience to you.
That’s all you need to know about how to schedule a reboot for Windows Update on Windows 11. If you are looking for a similar type of Windows 11 Guide, check out our other articles on How to Move Windows 11 Taskbar to Top From Bottom, and How to Enable File Explorer Tabs Missing in Windows 11 22H2.