Emails have become a part of our professional life. If you are an iPhone user, you might probably use the in-built Mail app to send and receive mail. However, you might be finding difficulty in scheduling an email on your iPhone. For the same, this guide has some quick tips to help you.
iPhone: How to Schedule an Email (2023)
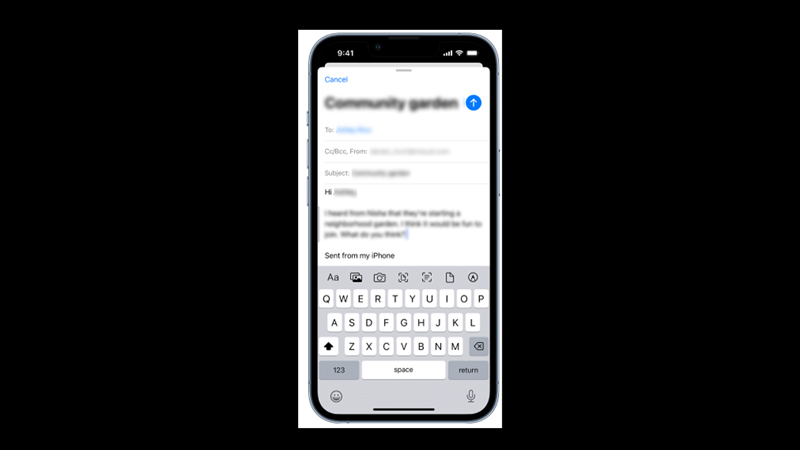
You can Schedule an email on your iPhone using the Apple Mail app by following these steps:
- Open the Apple Mail app on your iPhone and draft a mail as you usually do.
- Then tap and hold the ‘Send’ button, which is represented by a blue up arrow icon.
- A menu next to the send button will open with these 4 options:
- Send Now
- Send (specified default time, 9 pm today)
- Send (specified default time 9 am tomorrow)
- Send later
- You can tap the default send time options from the menu, or you can customize the time and date to schedule mail by first tapping on the ‘Send Later’ option.
- Then set the date and time from the calendar view and tap the ‘Done’ button to save changes.
- Your Email will be sent to the recipient at the scheduled time.
Fix Scheduling Email not working on iPhone
If you can’t schedule the email using the Apple Mail app, then either your iPhone is lower than iOS 16 operating system version or some minor bugs can be the reason, and you can fix it by following the below-mentioned workaround:
- Update your iPhone to the latest iOS 16 version by going to Settings > General > Software Update > Download and Install.
- If the issue persists, you must factory reset your iPhone device with a proper backup.
That’s everything covered on how to schedule an email on iPhone. Also, check out our other guides, such as How to safely unshorten any URL on iPhone or How to hide App Store Purchases on iPhone, iPad, and Mac.
