
On the internet, you may come across several short links, such as bit.ly, t.co, and more, that are appealing. However, you cannot trust the credibility of the website as these links can be malicious. Hence, as a smart user, you will need to check if the link is safe before opening it. You can Unshorten any URL link safely on your iPhone and for the same, this guide will help you.
iPhone: How to safely Unshorten any URL (2023)
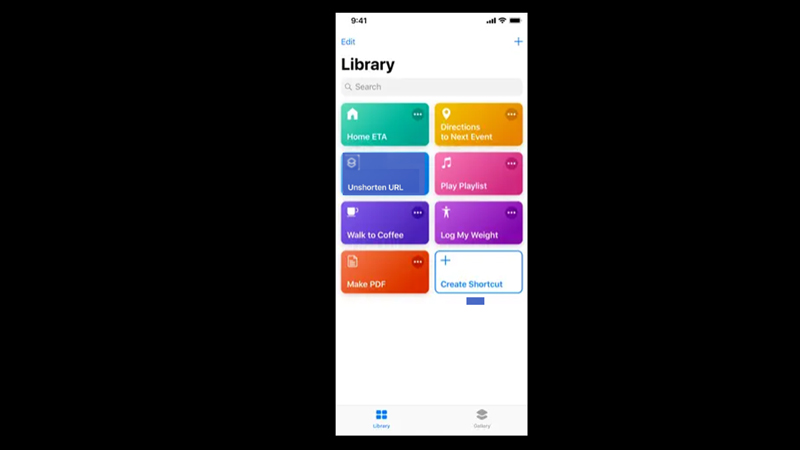
You can use Apple’s Shortcut app to safely unshorten any URL on your iPhone, and the steps for the same are mentioned below:
- Download the Shortcut app from the App Store on your iPhone.
- Copy the URL you want to open.
- Open the Shortcut app and tap on the ‘Unshorten URL’ or ‘Unshorten link’ tile from the homepage.
- Now paste the URL in the empty ‘URL’ field and tap on the ‘Done’ button.
- The URL will expand in a pop-up window.
- If you feel the URL is safe to open, you can open it by tapping on the ‘Share’ button and selecting the ‘Copy’ option from the menu.
- Now paste the URL in the Safari web browser to open it.
How to create an Unshorten URL shortcut in the Shortcut app
Sometimes when you download the Shortcut app on your iPhone, the unshorten URL tile isn’t available. In such cases, you will need to create a shortcut for unshorten URL, and you can do this by following these steps:
- Open the Shortcuts app and tap on the ‘+’ icon.
- From the ‘New Shortcut’ window, tap on the ‘Add action’ option.
- Now search for ‘Ask for Input’ by typing in the ‘Search’ field and selecting it.
- Tap on the ‘Text’ and change the ‘input’ text to URL, and tap on the highlighted text to open a menu.
- Select ‘URL’ from the menu.
- Now you will need to add a second shortcut action by searching for the ‘Expand URL’ action from the ‘Search’ field at the bottom of the screen.
- Now add the ‘Quick Look’ action by searching it again on the ‘Search’ field.
- To rename the shortcut, tap the down arrow on the New Shortcut and select the ‘Rename’ option from the menu.
- Type the name you like to give to the shortcut, such as Unshorten URL or Unshorten link.
- Tap on the ‘Done’ option from the top-right corner of the screen to save changes.
- Now you can use this shortcut to unshorten URLs anytime.
That’s everything covered on how to safely unshorten any URL on your iPhone. Also, check out our other guides, such as How to hide App Store Purchases on iPhone, iPad, and Mac or How to fix No Sound or Text Message Alerts on iPhone.
