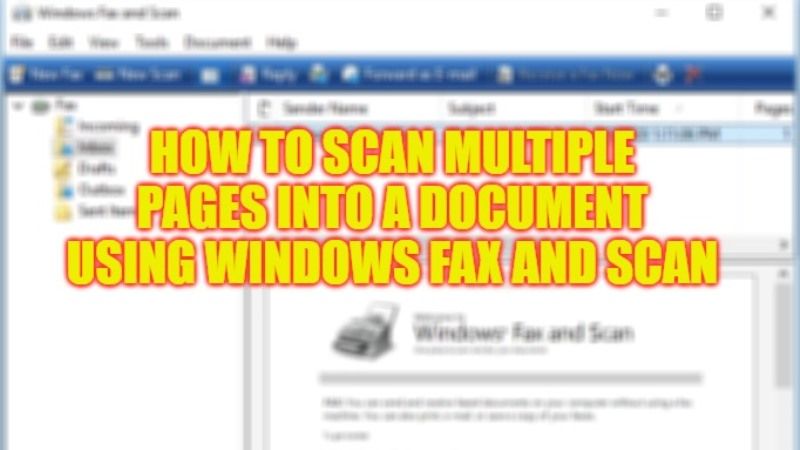There might be some occasions where you may need to scan multi-page documents into a single electronic file. If you have a scanner, you might be aware that the Windows Fax and Scan tool does not allow scanning multiple pages. This process can be difficult for novices. It is therefore necessary to learn about the different document scanning techniques. In this guide, you will learn some methods to scan multiple pages into a document using Windows Fax and Scan.
Scan Multiple Pages into a Document using Windows Fax and Scan (2023)
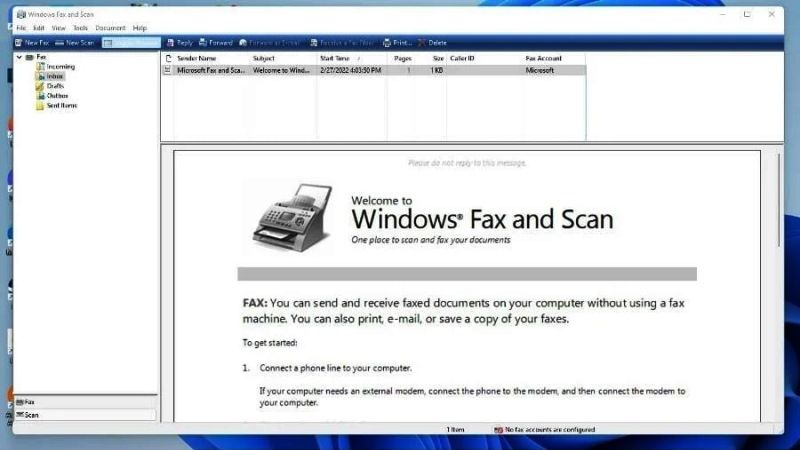
You might be glad to know that Windows comes natively with an application for scanning and faxing, however, the latter is really not ergonomic, as it looks like an old version of Outlook and lacks many basic functions.
Your scans arrive in the inbox and accumulate over time. The functionality of the application is very limited, and apart from scanning, you cannot do anything. In this case, you can use a free third-party application called NAPS2 (Not Another PDF Scanner) that can be easily used for scanning multiple pages and save them in one PDF format.
Download and Install the NAPS2 app to scan Multiple Pages into one PDF file
Make sure to install the scanner drivers on your Windows 10/11 computer and then check out the steps given below on how to scan multiple pages into one PDF using the NAPS2 app:
- First, plug in the scanner to your Windows PC using the cable provided with it.
- After that, download and install the NAPS2 app on your computer by searching it on Google.
- Once the installation is finished, open the NAPS2 application.
- Click on Profiles and then add a profile for your scanner.
- Choose New on the next screen to add a new profile.
- Type any name for your profile.
- After that click on Choose device.
- Then choose your scanner from the list of options.
- Click OK.
- You can set different options available on the screen and then click OK.
- Close the Profiles window by clicking on Done.
- Now, insert the first page into the scanner.
- Under the NAPS2 app, click on the arrow button which is located next to Scan, and then click Batch Scan.
- Select the new profile that you have created from the Profile dropdown menu.
- Select Multiple Scans here.
- Under the Output option, choose Save to a single file.
- Click on the three dots in the File path menu.
- Then select a folder to save the PDF file.
- Next, click on Start to go ahead with the scanning of the page.
- After the first page is scanned, you will come across a prompt, here you need to put the next page into the scanner and then choose Scan in this prompt.
- Finally, after all the pages are scanned, click on Done.
That is everything you need to know about how to scan multiple pages into a document using Windows Fax and Scan. While you are here, you might be also interested to know How to Fix Windows Cannot Connect to the Printer Error 0x0000011b, and How to Check the Printer’s IP Address on Windows 10.