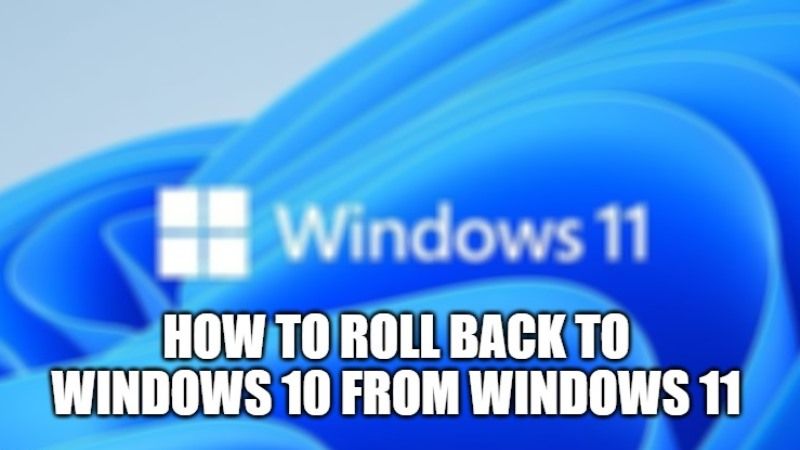
Microsoft’s latest version of the operating system, Windows 11, has been available for months now. Note that it will not be available to everyone, so even if your computer is compatible, you might have to wait a few days before it’s available to you. In any case, you don’t have to install Windows 11 right away if you are not sure. If you take the plunge and install Windows 11, and then regret it, there’s an easy way out. In this guide, I will show you how to revert back to Windows 10 from Windows 11 in a few simple steps.
How to Roll Back to Windows 10 from Windows 11
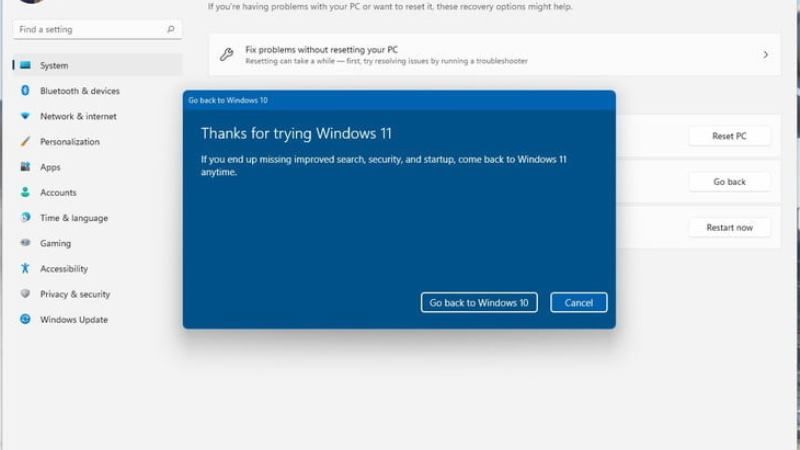
If your computer doesn’t support Windows 11 but still you have forced the installation using for example the Windows 11 installation wizard and now regret it due to some issues and want to roll back to Windows 10, then do not worry, as we have got you covered.
There is a method to easily revert back your system back to Windows 10 within 10 days after applying the Windows 11 update. All the information stored on your PC will automatically be brought back into Windows 10, so you don’t have to worry about missing files or apps.
Method 1: Here’s how to revert back from Win 11 to Windows 10
Microsoft officially allows all computers updated to Windows 11 to uninstall the system back to Windows 10. But there is a catch here as the time frame is rather narrow, since the option is only offered for 10 days after the switch. Therefore, within a time period of 10 days, you will have to decide if you want to keep Windows 11 installed on your system or not.
Fortunately, there is a simple trick to extend that revert back time. With a simple method, you can give yourself a month or two of peace of mind. Here’s how to do that:
- First, click on the Start menu.
- In the Search bar, type Command Prompt and right-click on it Run as administrator.
- A window will open, here you just need to type the following command given below and replace the XX with the number of days you want to keep your Windows 10 backup:
DISM /Online /Set-OSUninstallWindow /Value:XX - Thanks to this small command, you will keep the opportunity to uninstall Windows 11 beyond the 10 days offered by Microsoft.
Method 2: How to Get Back from Win 11 to Windows 10
- Click on the Start menu and then on Settings
- Next, click System in the sidebar, then click the “Recovery” item at the bottom of the menu.
- In the “Recovery options” section, click on “Go back” (or the Previous version of Windows).
- Microsoft will ask you to explain your reason for switching back to Windows 10. Respond and click Next.
- Then click “No, thanks” when the OS asks you if you want to check for updates.
- Finally, click Go back to Windows 10 to start uninstalling Windows 11 and reinstalling Windows 10.
That is all you need to know about how to revert back to Windows 10 from Windows 11. While you are here, you might be also interested to know How to Enable Classic Boot Menu in Windows 11, and How to Install New Media Player on Windows 11.
