Are you tired of seeing the same post again and again on your Instagram’s Explore Feed? Many users have now reported that they are getting repetitive posts on their Explore feed. This is very annoying for users who want to see new content every time they open the Instagram app. The best way to get rid of these repeated posts is to reset the Explore Feed. Check out our guide below to find out the steps.
Ways to Reset Instagram Explore Feed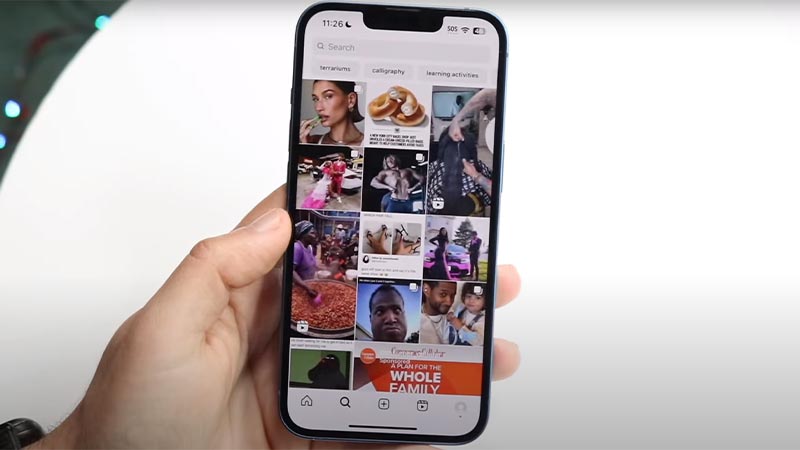
If you use Instagram regularly then you must know that Instagram’s Explore page uses an algorithm to provide you with the best content possible. This means that the app tracks the people you follow, and the posts you like, comment, share, and save. Depending on these factors you see relevant posts on your Explore Feed. There are two ways to reset Explore Feed on the Instagram app. Here are the ways.
1. Clear Instagram Cache
Clearing Instagram cache will wipe out the data that is stored in your phone. Users will see a significant change in the posts they see on their Explore Feed. We have covered the steps for both iPhone and Android devices. Here are the steps to clear the cache.
For iPhone
iPhone does not have a way to clear the cache. So, the only option that iPhone users have is to delete the application. Here’s how you can delete the Instagram app.
- Open the Home Screen on your iOS device.
- Now, long press on the Instagram app.
- A set of options will pop up on your screen.
- Select Remove app.
- Then, tap on Delete App.
- Now, go ahead and reinstall the Instagram app from the App Store.
For Android
- Go to Settings on your Android device.
- Tap on Apps.
- Search for the Instagram app.
- Then, tap on Storage.
- Tap on Clear cache.
- The cache data of the Instagram application will now be deleted.
Now, you will see new content in your Explore Feed.
2. Clear Search History
This is the best method to reset the Explore Feed. The steps are also same for both Android and iPhone users. Check out the steps below.
- Open the Instagram app.
- Click on the Profile icon located at the bottom right corner.
- Then, click on the three-line icon situated at the top right of your screen.
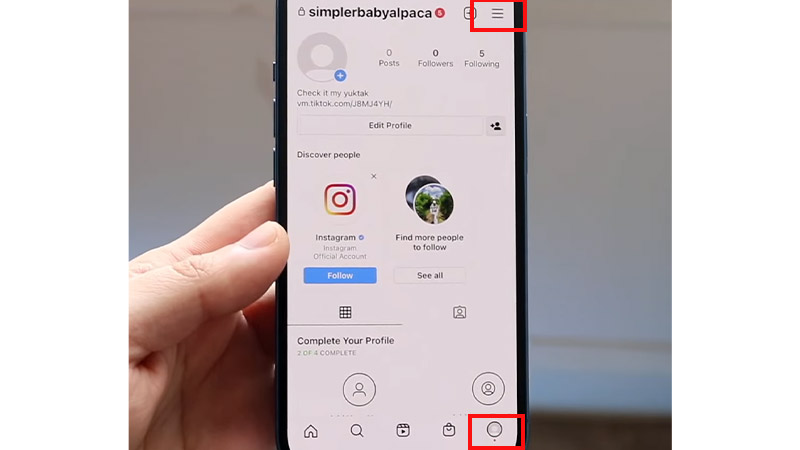
- Tap on Your activity.
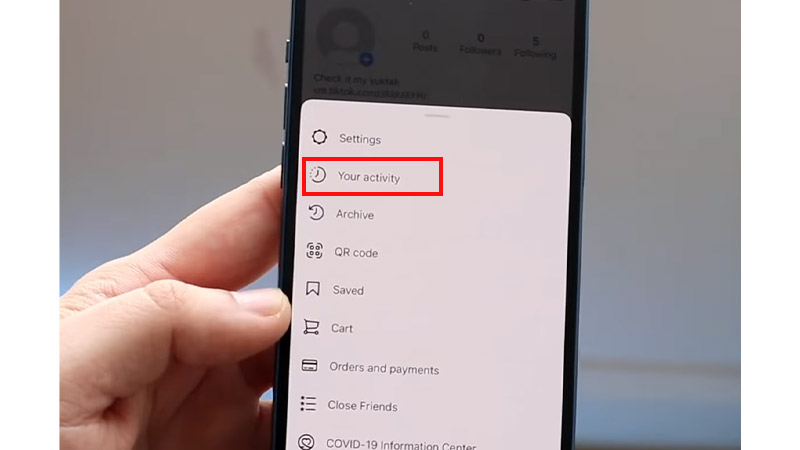
Source – LoFi Alpaca - Select Recent searches.
- Tap on Clear All.
- Confirm the selection by again tapping on Clear All on the pop-up.
That’s it, Now that your search history is deleted Instagram will reset the data on Explore Feed and you will be showcased with new content. Users can also individually select the content that they don’t want to see. Here’s how.
- Open the Instagram app.
- Go to the Explore Feed.
- Select the post you don’t like.
- Tap on the three dots on the top right corner of the post.
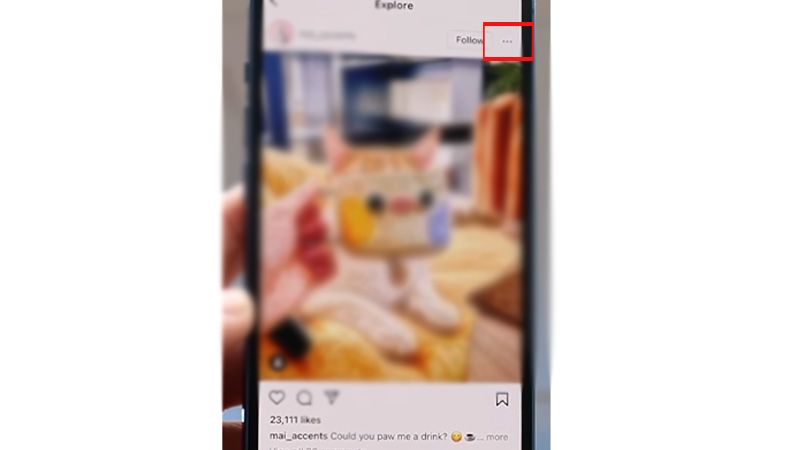
- Select Not interested.

Source – LoFi Alpaca - Similar content will no longer appear on the feed.
That’s everything covered on how to reset Instagram Explore Feed. If you liked this guide then check out our other articles related to Instagram like How to Fix Instagram “Couldn’t Refresh Feed” Error? and How to Turn ON/Off Sound on Instagram Stories? only on TechnClub.
