
In case you are having some problems with the graphics on your PC monitor, a possible issue may be that there is some kind of problem with your graphics driver. Thankfully, there are various workarounds to repair and reset these faulty graphics drivers. So, in this article, we will get to see why it is a good idea to reset your graphics drivers if you are having problems. In this guide, we are going to cover a few different methods to solve these GPU driver issues.
Why You Should Reset Your Graphics Driver?
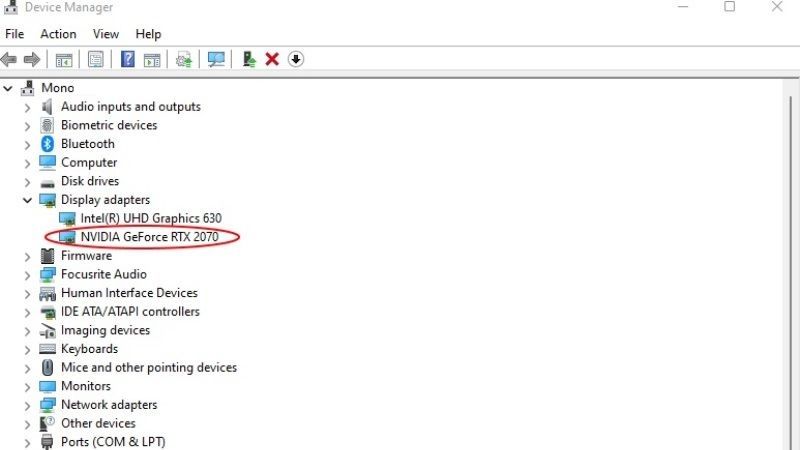
The graphics card, also known as the video card, create the images or videos that you see on your PC monitor or screen, and its associated driver is a set of files that will let the user of the GPU card to communicate with the rest of the computer. Resetting or rolling back the graphics card driver can fix various errors with the card. If you do not update your graphics card driver from time to time, then it can cause video or games to run jerky or crash eventually. Therefore, rolling back the driver should be able to correct the problems by reverting the driver to a version that worked previously. There are many tools available on your Windows PC that will help you to reset a video card driver for this kind of issue, therefore.
Steps to Reset Your Graphics Card Driver (2023)
There is a secret way to reset your graphics card driver on your Windows 11 and Windows 10 PC. Follow the instructions below for resetting or to restart your graphics card driver on your Windows computer:
- If you are getting some sore of color problems or display bugs on your computer monitor, then you can try to force restart the system graphics driver using a simple hotkey.
- All you need to do is, simply press the Windows + Ctrl + Shift + B keys together on your keyboard.
- After that, you will notice that the screen or computer monitor will then flash for a couple of seconds.
- Finally, the graphics driver is closed and then it will restart or reset again.
How to Reset Graphics Card Driver using Device Manager
You can also try to use Device Manager to reset or restart the graphics driver on your PC to solve the flickering issues on your computer, here are the steps:
- First of all, you need to open Device Manager on your PC. To open it, just type Device Manager in the Search bar on your Windows 11/10 computer and then click on it from the list.
- After that expand the Display adapters in Device Manager, and then right-click on your graphics device and click “Disable Device”.
- Now, the computer screen will flicker for a couple of seconds, and could also go dark for a while. This means that the Windows system is making the defaults to your onboard graphics.
- Finally, once the screen comes back, right-click on your graphics device and click “Enable Device” this time. After a little bit of flickering again, the screen will come back and in this way, you have reset the graphics driver properly.
That’s all you need to know about how to reset your graphics card driver on Windows 11 and Windows 10. While you are here, you might be also interested to know How to Check Graphics Card on Windows 10, and Which is the Most Powerful GPU between M1 Max vs RTX 3080.
