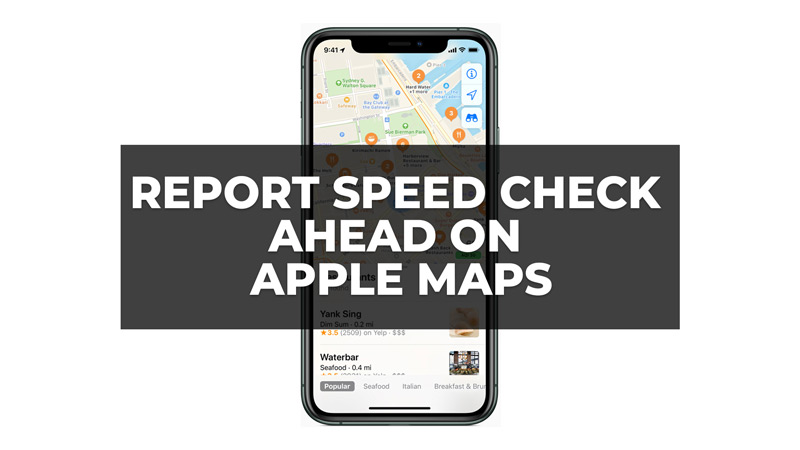
Apple has introduced a feature to report speed checks on the road on their Maps app. This feature was introduced in iOS 14.5 which allows you to share information with other drivers and get real-time updates on traffic conditions. Reporting incidents can help you avoid delays, stay safe, and contribute to the Apple Maps community. So in this guide, we will show you how to report speed checks on your Apple Maps in different ways.
How to Report Speed Check Ahead on Apple Maps?
You can either use Apple Maps to report incidents like hazards, accidents or speed check ahead or use Siri for the same purpose, and here’s how you can do it on your iPhone:
1. Report Speed Checks from the app
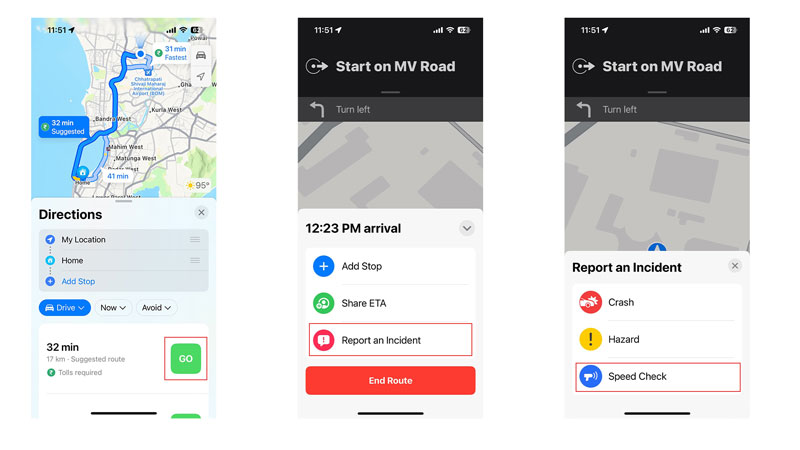
You can report incidents using the Apple Maps app while using the turn-by-turn direction mode, and here’s how you can do it:
- Firstly open the Apple Maps app and enter an address in the input field, then select a route.
- Then tap the ‘Go’ button and start your journey.
- If you come across a speed check incident, tap the arrow icon in the bottom-left corner of the screen to bring up the option card.
- Then tap the ‘Report an incident’ button and select the ‘Speed Check’ option.
- If you want, you can add a description by typing or speaking.
- Finally, tap the ‘Submit’ button to report the speed check.
2. Use Siri
One of the easiest and safest ways to report speed checks in Apple Maps is by using Siri. You can do this without taking your eyes off the road or your hands off the wheel. Also, you don’t even need to have the Apple Maps app open to report an incident using Siri. All you have to do is say one of the following commands:
- Hey Siri, report a speed trap.
- Hey Siri, report a speed check.
Siri will automatically register a report for your exact location on the road and add an icon representing the issue on Apple Maps. Other Apple Maps users will be able to see the Speed Check icon when navigating past where you submitted the report. If you come across a hazard that is no longer there, you can tell Siri that the hazard is no longer present to update the report.
By reporting incidents in Apple Maps, you can help other drivers avoid traffic problems and improve their navigation experience. You can also benefit from the reports of other users who share information about accidents, hazards, or speed checks on your route.
Also, if you use Apple Maps you would have noticed an issue where the distances might be shown in Miles which might confuse you. Fortunately, you can change Miles to Kilometers on Apple Maps, and our guide on it will help you get started.
