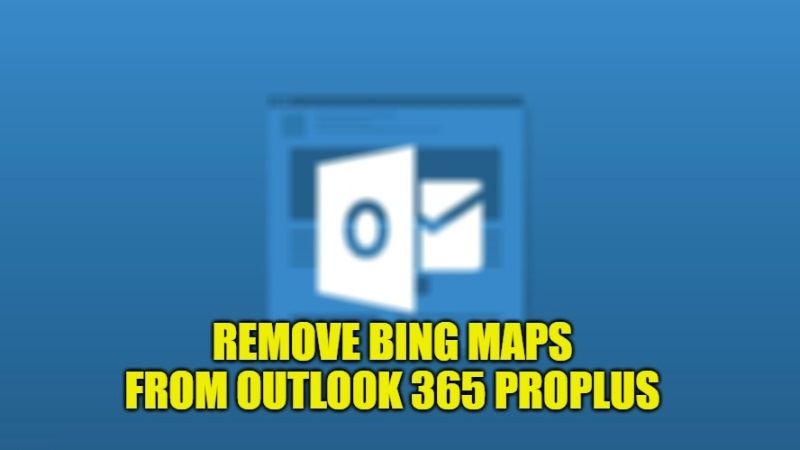If you have recently upgraded your MS Office to Office 365 ProPlus, you may have noticed “Bing Maps” showing up in your emails. Many users find it useless and therefore, they want to get rid of this feature from their Outlook interface. So, if you are one of those users, here’s a guide that will show you how to remove Bing Maps from Outlook in Office 365 ProPlus.
How to Remove or Disable Bing Maps from Outlook in Office 365 ProPlus
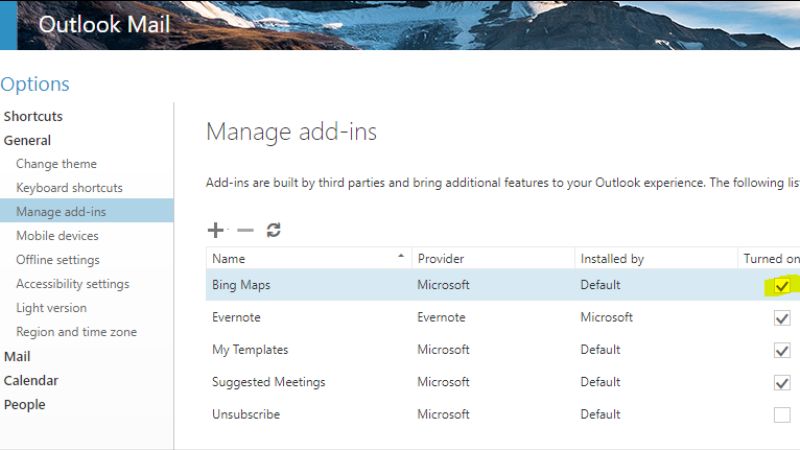
If you have Office 365 ProPlus installed on your computer and want to remove Microsoft’s Bing Maps from Outlook, don’t worry, as we have got you covered. In this tutorial, you will learn how to disable Bing Maps from Outlook in Office 365 ProPlus, follow the steps below:
Method 1:
- First of all, press Windows + S keys together to open the Search box.
- Now, type Outlook 365 ProPlus, and then from the search results at the top, click on it.
- Next, click on File.
- Then go to Manage Add-ins.
- Outlook.com web application will now start to load, you need to wait for the process to finish.
- Finally, once the process is completed, just uncheck Bing Maps to disable it in Outlook.
Method 2:
- Open Outlook on your computer.
- Click on the File menu at the top.
- Scroll down and choose “Manage Apps” in the Info section.
- You will be redirected to a website that manages all add-ins.
- On the same webpage, just disable the Bing Maps add-on to make it disappear from the bar.
- That’s it, you have now finally removed Bing Maps from Outlook.
And that is everything there is to know about how to disable Bing Maps from Outlook in Office 365 ProPlus. Do not forget to check out our other guides on How to Download Emails from Microsoft Outlook, and How to Create & Add a Signature to Outlook on Windows 10.