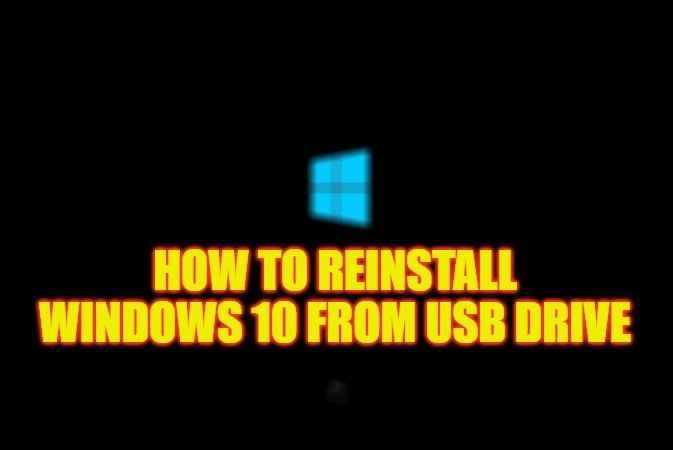If someday your computer goes through some very tense situation and you need to format it, you will invariably need a Windows 10 installation media. And do you happen to know how to create an installation media? If you don’t know, you are in the right place. An installation media is something from which you can reinstall Windows 10 on a computer. Therefore, the most common thing is that the installation medium is a pen drive. In this guide, you will learn how to reinstall Windows 10 from a USB drive.
Steps to Reinstall Windows 10 from USB Drive (2023)
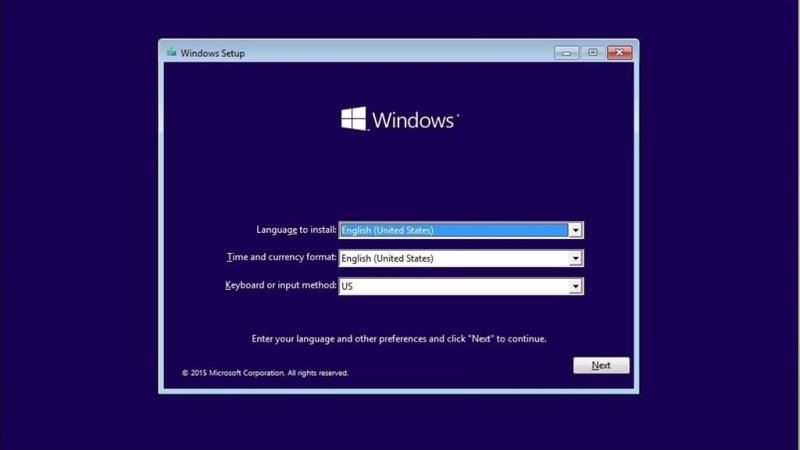
First of all, you need to have a USB stick from which you can reinstall Windows 10 on a computer. Naturally, you’ll need a USB flash drive for this. It needs to have 8GB or more storage space, and it needs to be empty – even if the Windows files don’t take up all the space, the thumb drive needs to be formatted during the process. After that follow the steps given below to reinstall Windows 10 from a USB Drive:
- Go to the Microsoft download site to download the required files. When you arrive at the site, scroll down and click on “Download tool now”.
- Since the download should take a while, now is a good time to insert the USB drive into your computer. Do that and make a note of which drive is assigned to it (D:, E:, F:, or something like that). To check, open File Explorer by pressing Windows + E and check (in my case, it was E:).
- Once the download is complete, find the file and open it.
- Click “Accept” to the license terms. Then, when the program asks “What do you want to do?”, select the second option, “Create installation media”.
- The program will automatically set the appropriate options for your computer – language, Windows edition, and architecture (32 or 64 bits). If you want to use this media for another machine, uncheck the box “Use recommended options for this computer” and change what you need. Then click “Next”.
- On the next page, choose the first option, “USB flash drive”.
- Now you will need to tell the tool which drive you want to turn into installation media. You need to select the unit that appeared in step 2 here. Be careful, because if you accidentally point to the wrong unit, the device corresponding to that unit (an iPod, for example) can be seriously damaged.
- Now, the tool will download the necessary files and then install them on the USB stick. It will be ready to serve as installation media.
- When the process is finished, click on “Finish” and that’s it.
- Now you can take this USB drive to a computer without Windows 10 and use it to install (or reinstall) the operating system on it – or you can also keep it in case one day you need to fix your own machine.
That is all you need to know about how to reinstall Windows 10 from a USB drive. In the meanwhile, you can also check out our other guides only on TechNClub.com: How to Create a Windows 10 Bootable USB with Rufus, and How to Run Windows 11 from a USB Drive.