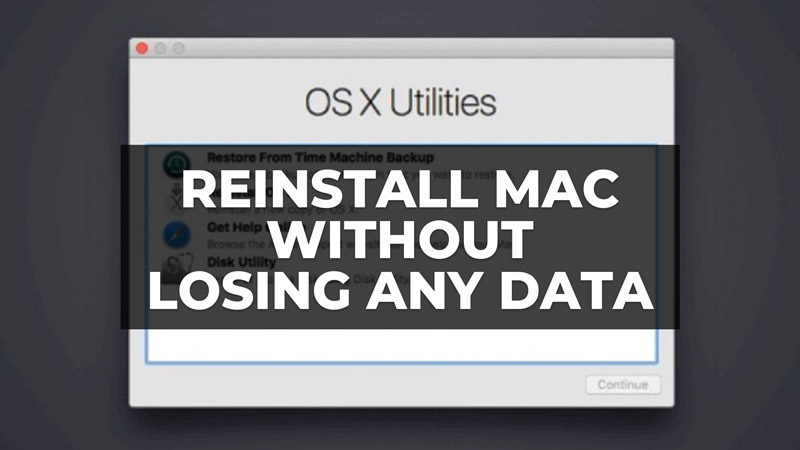Even if everything works as expected on our macOS, occasionally something goes wrong and the operating system becomes slow or unusable. In these circumstances, the only solution to get things working again is to reinstall the Mac operating system (or, if you have a recent and secure backup, you can use the restore from Time Machine which is very good). But, how do you reinstall the Apple OS without losing any important files such as videos, photos, pictures, etc? Well, in this guide, I will show you how to reinstall your Mac without losing any data.
How to Reinstall Mac Without Losing Any Data (2023)
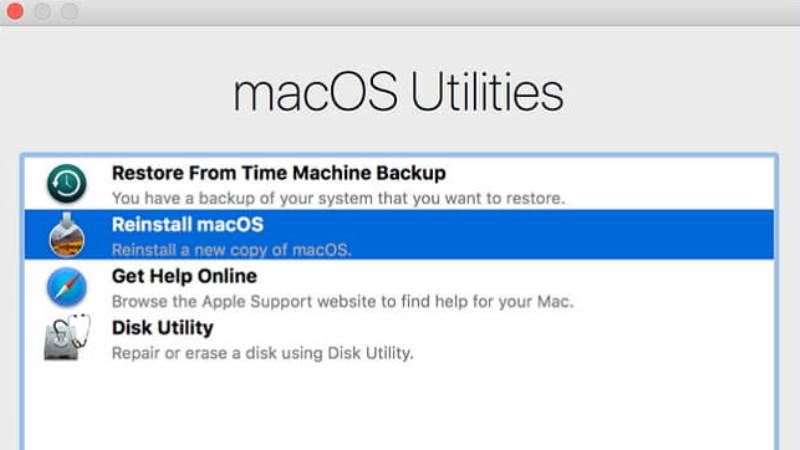
In this tutorial below, I will talk about how to reinstall macOS with Recovery Mode, which installs the latest version of the Mac operating system without losing any data. If the procedure is performed correctly, the applications and user data will be preserved and will not be modified or deleted at all, since this approach only installs the operating system files.
Steps to Reinstall Mac using Recovery Mode
- First of all, you need to restart your Mac.
- When the screen goes black or the restart procedure begins, immediately hold down the Command + R keys together until you see the loading screen indicating you are entering System Recovery.
- When the Utilities menu appears, you need to connect your Mac to the internet normally, here’s how: for Wi-Fi connections, go to the top right corner of the screen, select the wireless menu, and join the chosen network, and if your Mac uses ethernet, simply plug in the ethernet cable and enter the DHCP to retrieve the network connection details.
- Once your Mac is connected to the internet, from Utilities choose to reinstall macOS.
- Select the destination hard drive to reinstall the Mac version on your computer (typically Macintosh HD, but varies by user).
- If your Mac has a FileVault password set, choose to unlock it and enter the password before proceeding further.
- The recovery drive will now download the add-ons needed to reinstall your Mac versions on the destination volume, just let this process finish and your macOS will automatically restart when it’s done.
- You may find a user login screen upon reboot.
- Simply log into your user account as usual and your Mac will restart again to begin the operating system software installation process.
- On the black Apple logo screen, a progress bar will appear indicating how much time remains to complete the Mac installation (typically an hour), just let it run until it’s done.
- Once the installation is complete, your Mac will reboot normally again and the login screen associated with the macOS version will appear.
- Finally, log into your user account as usual and you should be fine.
That’s everything you need to know about how to reinstall the Mac operating system without losing any data. In the meantime, do not forget to check out similar types of Mac Troubleshooting Guides here: How to Backup Mac to iCloud, and How to fix PKDownloadError Error 8 on Mac.