
Discord brings in an add-on feature where you can do more than just chatting. It’s a popular chatting app with a community feature. Where you can build your own private server and talk to many in a single time. Thankfully the voice feature also lets you talk to them at once. What if you can play soothing music in the background? A kind of interesting interaction with your audience. This can be done easily on Discord, you just need the settings to set your Mic as an audio capture device. This article contains information on how to play songs through a Mic on Discord. You will need a Windows 10 PC or Laptop to do this.
How to Turn On Stereo Mix in Windows to Play Songs on Discord?
No changes are required on Discord’s end, you have to set a default audio capture hardware like a Mic. Once it is set as default it will capture your voice as well as the background audio. You can set a speaker in the background and it will be played on the Voice Channel. Here are Windows 10 settings to verify or set the Mic as the default voice hardware.
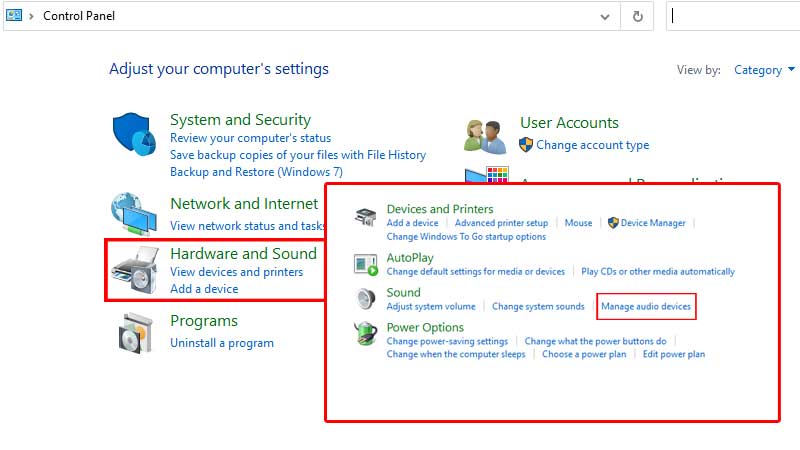
Click on Start and type Control Panel. Click on Hardware & Sound > Manage Audio Devices.
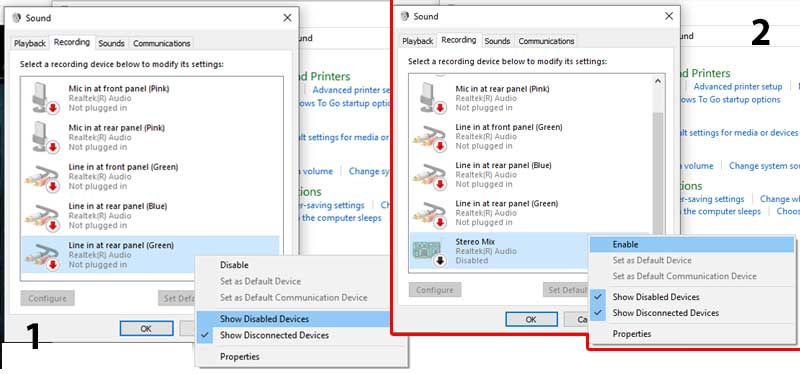
Right-click on the Empty area and click on Show Disabled Devices. Only if you are unable to Stereo Mix otherwise it will be displayed and enabled. This will be set as your default Mic in Windows 10. If not then just right-click and Enable it. Stereo Mix is now turned on on Windows 10. Here are the final steps on how to use this to play music on the Discord server.
- Just Launch Discord and go to the Voice Channel.
- Play any music on your system and the members of the voice channel can listen to the same.
You can play this in a continuous loop, no need to reserve your Mic for music. Stereo Mix is a listen-to kind of feature from the sound card. It will listen to whatever playing on the system and will send the same to the audio output hardware like a speaker. So if you are going to listen to a lecture or a podcast and want to share the same with everyone on Discord them this is the best way to do it. It is easy and does not really need any complicated settings. Only your sound must have a stereo mix feature or else nothing will work.
I cannot see Stereo Mix in Windows 10? How to Enable Stereo Mix?
In some systems, you might not be able to see Stereo Mix in the Sound settings of Windows 10. This is because Stereo Mix is not enabled in Windows. You can do this with simple settings and you will be able to view it. A stereo Mix is required for Discord to listen to any music played on the system. It can capture it and play it in the background while you are talking to your audience. Here is how it looks.

In the above screenshot, you can see that Stereo Mix is missing in Windows 10. It is because it is disabled and you have to turn it on. To enable Stereo Mix to follow the below steps. But if it is still not visible run an audio driver update.
- Right-Click on the Audio icon in the System Tray.
- Click on Open Sound Setting.
- Scroll down to Input and click on Manage Sound Devices below Test your Microphone.
- Scroll down to Input Devices and click on Stereo Mix. Click on the Enable button.
If you have any confusion refer to the video above. I had shown the exact similar steps in it. Once you had enabled Stereo Mix go to Control Panel > Hardware & Sound > Sound > Manage Audio Devices. Go to Recording Tab and if you cannot see Stereo Mix then right-click on the empty area. Add a tick on Show Disabled devices. Right-click on Stereo Mix and Enable it. This is how you can turn on Stereo Mix in Windows 10.
Interested to learn more Discord hacks then try this guide on Discord Custom Emojis. You can add up to 50 custom emojis of your choice. Also if you are new to Discord then you can learn from our Discord Server Settings and User Ban Guide.
