
It has become a common understanding that you should check the Task Manager on your Mac whenever any app or process hangs or freezes and how to open and use it. Almost any Windows user knows that using Ctrl + Alt + Delete keyboard shortcut combination is the most efficient way to open Task Manager and restart any stuck processes. But what about Mac users? Do they have an alternative to Task Manager that is as effective?
Even with the belief that Mac computers are more reliable and fast, there are still times when you need to manage your processes. So it is important to know how you can handle RAM and CPU load, view disk and battery usage, quit apps, and restart processes. Built-in Activity Monitor is the app that can help you with all these tasks on Mac. It is an alternative to Window Task Manager that is also pre-installed on the machine and is easy to use.
So if you want to know what Activity Monitor is, what it does, and how to open and use it properly, this guide is for you. This article will be useful for new Mac users as well as users who haven’t used Activity Monitor in quite some time and want to know more about its functionalities.
What is Mac Task Manager?
On Mac, Task Manager is represented as an Activity Monitor application. This is a pre-installed utility that allows you to see all processes that currently run on your computer, view how much memory they use, and lets you easily force quit the stuck ones, even when all the usual ways to quit them fail.
How to open Mac Task Manager?
The way to open Task Manager on Mac is pretty simple and straightforward. You can access it using Spotlight or Finder, and you can also pin its icon to Dock to create a quick shortcut.
To open Activity Monitor via Spotlight:
- Press Command + Space on your keyboard to open Spotlight or click on the magnifying glass icon at the top right of your screen
- Type in Activity Monitor
- Click on the app in the list or hit enter to open it.
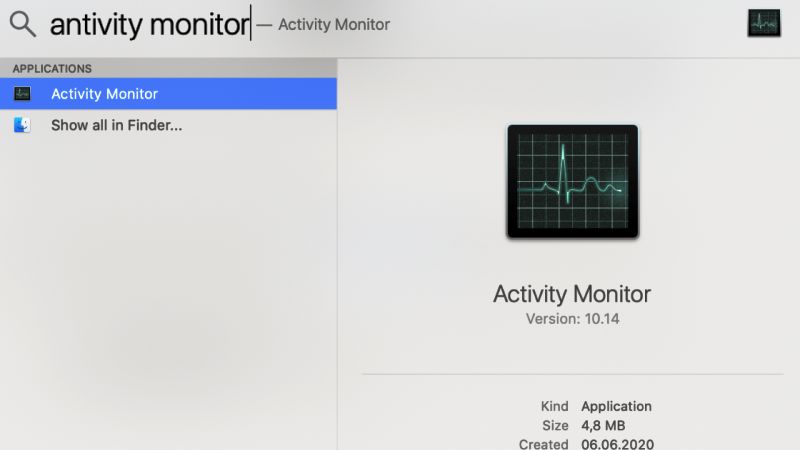
To open Activity Monitor via Finder:
- Open Finder from your Dock panel
- Click on Applications on the left sidebar
- Open the Utilities folder
- Double-click on Activity Monitor to open it.
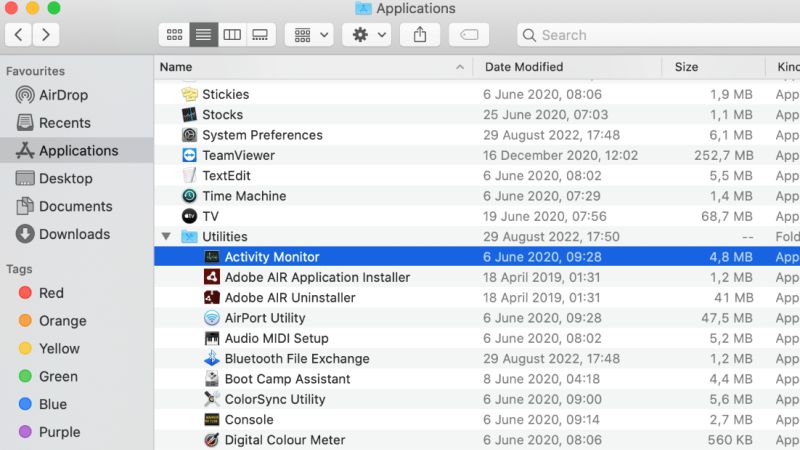
How to use Mac Task Manager
Activity Monitor application has several tabs that represent a different set of data and functionality set. This amount of information can be quite overwhelming at first, so let’s learn how to use Mac Task Manager and how each tab can be helpful.
CPU tab
Once you open Activity Monitor, the first tab will open by default. This is the CPU tab that lists all the processes currently running on your Mac and using your CPU shown in percentage. In this window, you can also see the time for how long the process has been active.
There is also a useful functionality that allows you to sort the running processes by CPU usage. This can be achieved by clicking the small arrow near the % CPU tab.
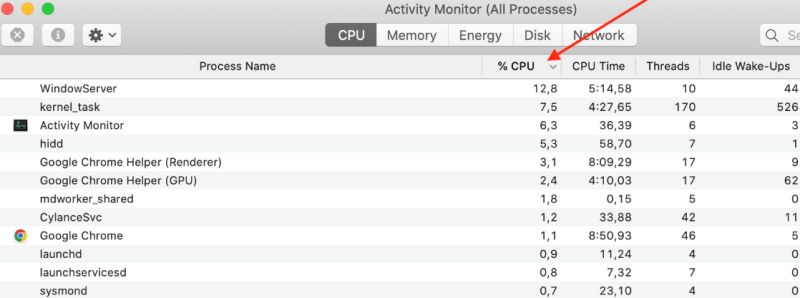
Once you sort CPU usage from high to low, you will probably notice a “kernel_task,” which usually takes up a lot of resources. But don’t be too concerned about it, as this is a system process that is required for your Mac to run properly.
Memory tab
In this second tab, you can view some of the most important information about your processes. The memory tab shows how much RAM (Random-Access Memory) is used by each app and process. This data helps to understand why your Mac might be running slow.
Since RAM is needed for your computer to run fast, apps that use too much RAM can be the reason for lags and freezes. Make sure to quit too resource-consuming apps to improve the performance of your Mac.
The section at the bottom of this tab also shows a lot of valuable information. You can see how much RAM is currently installed on your Mac and how much is used, cached, and swapped. The Memory Pressure graph illustrates the trends in memory availability. Consider adding more memory if the chart shows red instead of green.
Energy tab
The third tab of Activity Monitor shows the energy consumption of your Mac. This information is handy when your laptop is not plugged in, and you want to see which apps use the most battery life. You can quit the apps that quickly drain the battery to prolong the work of your laptop without a need to plug it in.
At the bottom of the screen, you can also see the energy impact, the remaining charge percent of your battery, and how much time is left before the battery drains.
Disk tab
This particular tab is not as often used as the previously described ones, but it still can be helpful, especially when you want to identify and remove malware. The Disk tab in Activity Monitor shows processes that access your hard drive to read from it and write data to it. This means that any processes that have any kind of disk activity or interaction will show up in this tab.
Network tab
The last tab in Activity Monitor shows processes that use your network and how much data they send and receive. The information can be helpful when you want to identify apps or processes that use too much traffic. This can be useful when you suspect malware infection or when you have limited internet data and what to make sure it is not overused.
To sum up
Activity Monitor on Mac is a great alternative to Windows Task Manager. It allows users to view and manage all processes and applications that run on the computer, see detailed information about them, quit the stuck ones, and more.
Knowing how to use Mac Task Manager is essential when you want to keep track of your Mac performance and make sure it runs at its best speed. Hopefully, the tips described above will help you to learn more about Activity Monitor and how it can be helpful for your particular needs.
