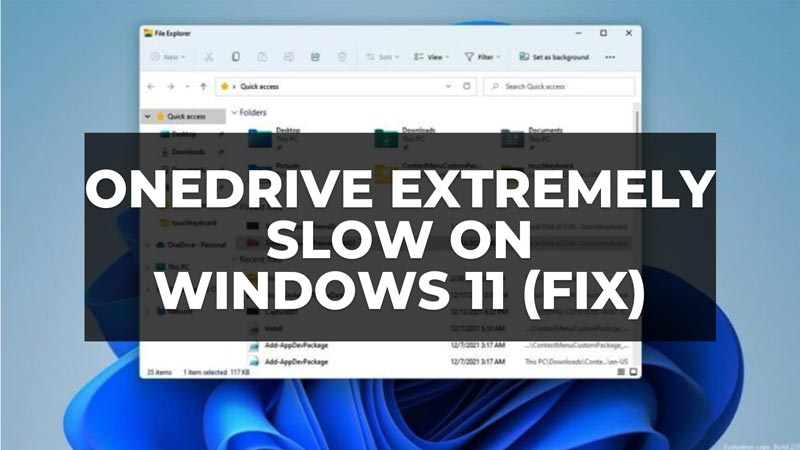
Many users have a Microsoft 365 subscription with 1 TB on OneDrive, but sometimes the file hosting service shows excessive slowness in download and upload. The slowness is so much that it is not able to transfer video files, both in download and upload, and sometimes after waiting a long time, the network error message appears, even though the Internet connection is working properly. The problem only persists with Onedrive, as testing with Google Drive doesn’t give any kind of problem, and it loads much faster. So, how to solve this sluggish problem of OneDrive? In this tutorial, I will show you how to fix OneDrive extremely slow issue in Windows Explorer on Windows 11.
Fix: OneDrive Extremely Slow in Windows Explorer (Windows 11)
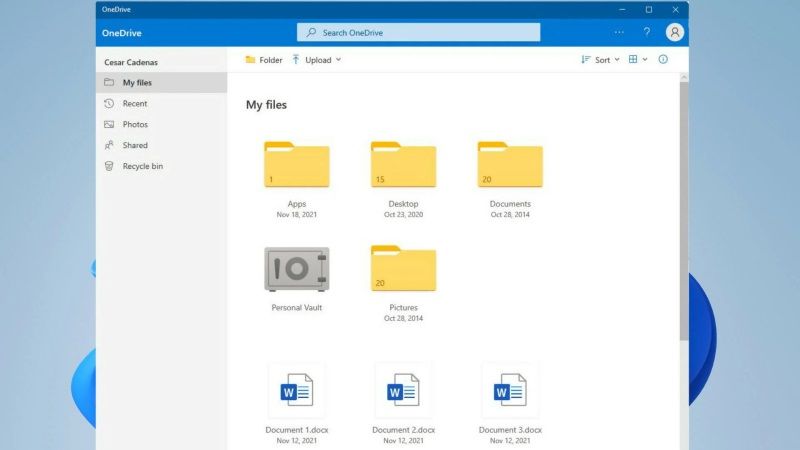
To fix the OneDrive extremely slow issue in Windows Explorer on Windows 11, you can try to create a new directory for OneDrive on your hard drive to upload or download files, you can check the steps below:
- To create a new folder in the OneDrive cloud, just click on the New Folder button.
- After that type the folder name you want to make in the “Create New Folder” option.
- Now you need to click the OK button.
- Finally, the new folder will be created in the same directory and you can choose this same location to download or upload files without any slowness.
Limit the Download or Upload Speed of OneDrive
- Access the open apps tray in Windows 11 and right-click on OneDrive to get the options menu.
- Next, you need to select “Settings”.
- In the “Network” tab, check the “Limit to” option and enter a pre-defined speed for uploading and downloading files in the field, such as 2 Mbps or whatever you would like. Depending on your Internet connection, it is possible to increase the value.
- Finally, click the “OK” button.
From now on, your downloads and uploads of documents, photos, video files, and music from OneDrive will have bandwidth to maximum speed, thus utilizing your entire Internet connection.
That’s everything there is to know about how to fix OneDrive extremely slow issue in Windows Explorer on Windows 11. While you are here, check out similar types of OneDrive Guides only on our website TechNClub.com here: How to Remove Home & OneDrive from Top Section on Windows 11 File Explorer, and How to fix 0x8004de44 OneDrive Error.
