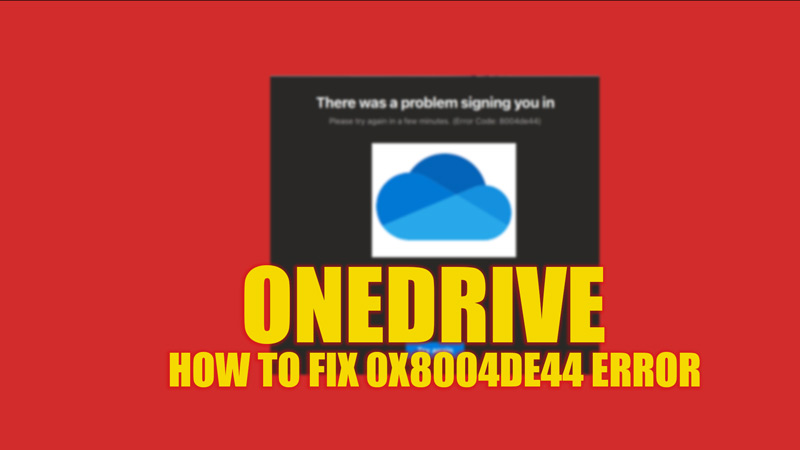
Sometimes when a user tries to sign in to their Microsoft account on OneDrive on their Windows desktop may encounter an error code 0x8004de44 which can be quite annoying. This error indicates an issue with the authentication process and prevents you from accessing your OneDrive files. However, there are a few possible solutions to fix this OneDrive error and this guide will help you with it.
Fix: 0x8004de44 OneDrive Error (2023)
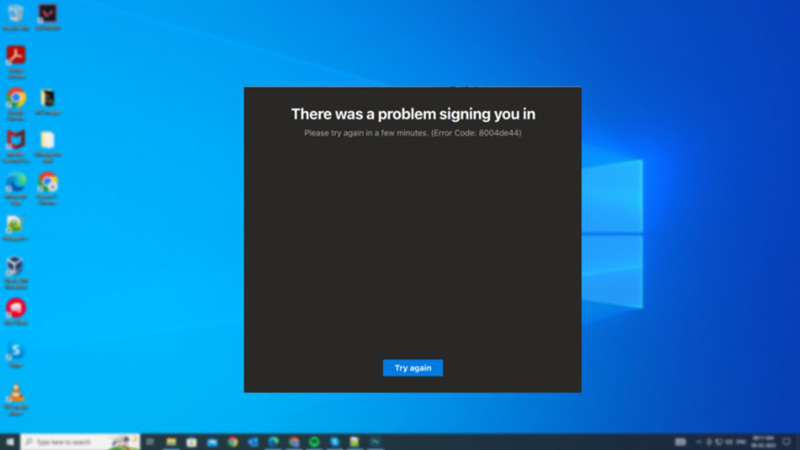
The error code 0x8004de44 might appear due to various reasons, such as corrupted system files, outdated apps, incorrect date and time settings, firewall or antivirus interference, or network issues. You can fix these issues to access your OneDrive files by following these steps:
1. Reset OneDrive
If the troubleshooter did not help, you can try to reset OneDrive to its default settings and clear its cache. This can fix any corrupted or outdated files that may be causing the error. To reset OneDrive, follow these steps:
- First, open the Run Dialog box by pressing the ‘Windows’ + ‘R’ keys on your keyboard and type the following text:
%localappdata%\Microsoft\OneDrive\onedrive.exe /reset
- Now click the ‘OK’ button on the Run dialog box to reset OneDrive.
- Wait for a few minutes and then open OneDrive again from the Start menu or the system tray icon.
- Sign in using your Microsoft account credentials and check if the error is resolved.
2. Check Date and Time Settings
Sometimes, the error can occur if your date and time settings are incorrect or don’t sync with the server. This can affect the authentication process and cause the error code 0x8004de44 to trigger. Hence, to check and adjust your date and time settings, follow these steps:
- First, open the Settings app and click the ‘Time and Language’ tab.
- On the ‘Time and Language’ settings window, click the ‘Date & time’ tab from the left pane.
- Then turn on the ‘Set time automatically’ and ‘Set time zone automatically’ switches.
- Now, restart your PC and check if the error is fixed.
3. Other Methods to fix Error 0x8004de44
If the above methods fail you can try some minor fixes to fix the error code 0x8004de44 on your Windows desktop:
- Sometimes your internet speed may be slow to sync OneDrive data, this can be the reason for the error code 0x8004de44 to trigger. In such cases, you should try connecting to a high-speed network such as Wi-Fi or 5G to syn OneDrive data.
- Some overprotective third-party antivirus apps may restrict the actions of OneDrive. In such cases, you can try disabling or uninstalling the antivirus software or firewall to fix the issue.
- If you have an outdated OneDrive app try updating the app from the Microsoft Store. Also, updating your Windows operating system can fix the OneDrive syncing issues.
That’s everything covered on how to fix the 0x8004de44 OneDrive error. Also, check out our other guides, such as How to fix error 0x8007016a on Windows 11 or How to fix the “no such interface supported” error on Windows.
