Apple has never disappointed its user when it comes to providing options for a general issue that every device user faces. One such issue is deleting apps while keeping their data. In today’s article, we’ll be tackling how you can offload unused apps on iPhone or iPad.
How to Offload Apps While Keeping Its Data on iPhone or iPad (2023)
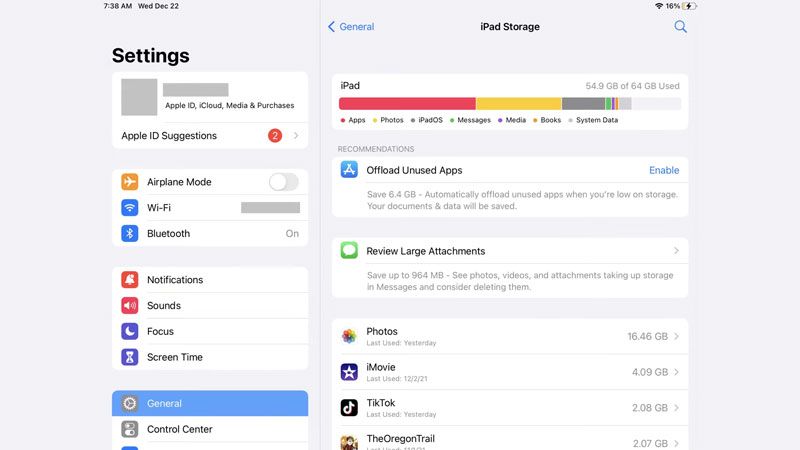
If you have apps that you no longer use, don’t have time for using or you are low on storage and have to offload some apps for a brief amount of time, but your problem is that you don’t want to lose their data, then Apple has provided you with two choices to Offload Unused Apps on your iPhone and iPad. Here are some workarounds for offloading unused apps on Apple devices:
Offload Apps Manually
- Open your Home Screen Page and search for Settings on your iPad or iPhone.
- Go inside the settings app and scroll through your options to find “General“.
- Look for “iPad Storage” or “iPhone Storage” depending on what device you are accessing it with.
- You’ll see your storage bar detailing how much space different section of your device is using like Apps, Photos, Media, and so on.
- Scroll down on that screen to see a list of apps that have been installed on your device.
- Now choose the app that you want to offload.
- Once inside it, you’ll see the information of that app with the “Offload App” button as one of the options, click on it.
- A pop-up will come asking for the confirmation of the same as well as sharing the info that the app will get deleted but documents and data will be kept.
- Choose the Offload App option again.
- The App icon will still show on your list but will have a cloud icon next to it and can only be used after reinstalling it.
Make Offload Automatic
- Open your Home Screen and search for the Settings app on your iPhone and iPad.
- Scroll down the settings menu and choose the “App Store” option.
- Now search for “Offload Unused Apps“, that option has a switch on it, turn it on.
- Your device will automatically choose and unload unused apps.
- Same as the manual one you’ll still be able to see those App icons but it will have a cloud icon next to it.
And that is everything you need to know about how to offload unused apps on your iPhone or iPad. If you found this guide helpful do check out our other guides: How To Use Airdrop on iPhone 13, Mini, 13 Pro & Max, and How To Screen Record On iPhone 13, iPhone 13 Mini & Pro Max.
