
Airdrop is a convenient way to share files between the Mac system and iPhones. This is easy file-sharing system is accessible via iPhone’s control center. Grouped with Wifi/Bluetooth icon, with one tap you can turn on Airdrop on iPhone 13, iPhone 13 Mini, iPhone 13 Pro, and iPhone 13 Pro Max. The settings to use airdrop is common in all iPhone 13 variants.
How to Use Airdrop in iPhone 13 to share files with other iPhones?
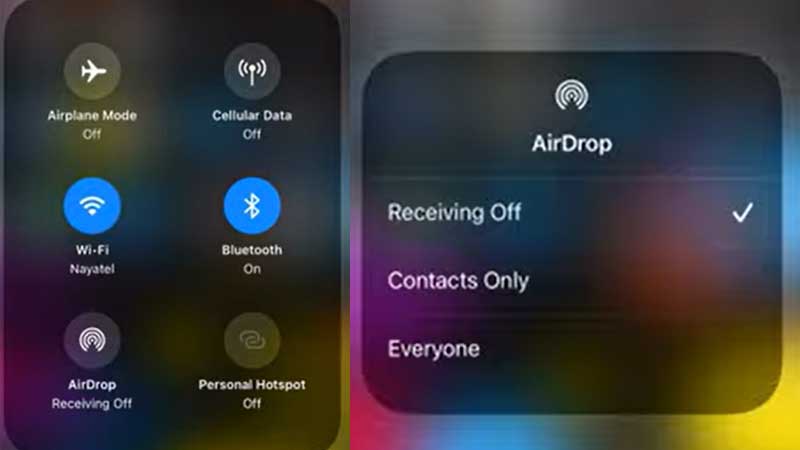
First, turn on Airdrop, and then only you can send a photo to any file to another iPhone device. Then you will have to pick the profile photo of the second device from the Airdrop screen. Here are the full steps to turn on airdrop on iPhone 13.
- Swipe down from the top to launch the Control Center.
- Expand the Wifi/Bluetooth section.
- Tap on the Round icon that enables airdrop. Refer to the image above.
- Repeat the same on the second phone.
- Now if you want to share a photo, go to Photos App, open the Photo, and tap on Share.
- From the Airdrop, tap on the profile of the second device.
That’s it, done. The file will be sent to other devices in an instant. This will only work when both devices are near to each other. One device becomes the sender and the other the receiver. Using a close-range wifi connection, Airdrop can transfer multiple files between iPhones, iPad, and Macbooks.
How To Modify/Adjust Airdrop Settings in iPhone 13, iPhone 13 Mini, iPhone 13 Pro, and iPhone 13 Pro Max?
Tap and hold on to the Airdrop icon to open a popup box. From here you can adjust the way you want to share a file.
- Receiving Off
- Contacts Only
- Everyone
When you remove the tick from Receiving Off, the Airdrop will turn on and start receiving files. To limit access to file sharing you can set the Contacts only option. Only the numbers saved in your Contacts will be able to send or receive files from you. Or if you want you can set the Airdrop Settings to Everyone. This is best for temporary usage, do not forget to turn this off. Or else your phone will visible to other iPhone users under the airdrop sharing screen. In case Airdrop on iPhone 13 is not working then click the link to know about all possible solutions. Also, check our guide on how to turn on Airdrop on Macbook.
