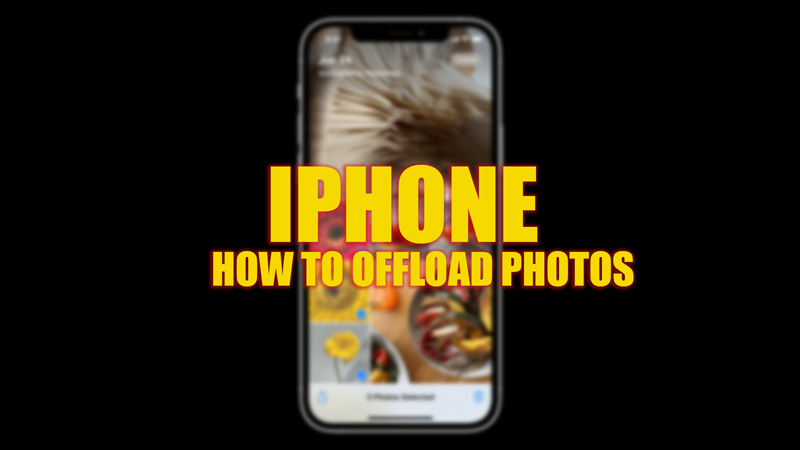If you take lots of pictures on your iPhone, you may find yourself running out of storage space on your device. One way to free up some space is to offload your photos to another location, such as a computer, an external hard drive, or a cloud service. Offloading means that you remove files from your smartphone but keep a copy somewhere else. This way, you can still access your files when you need them, but they won’t take up the space on your device. Hence, to offload photos from your iPhone, this guide will help you.
iPhone: How to Offload Photos (2023)
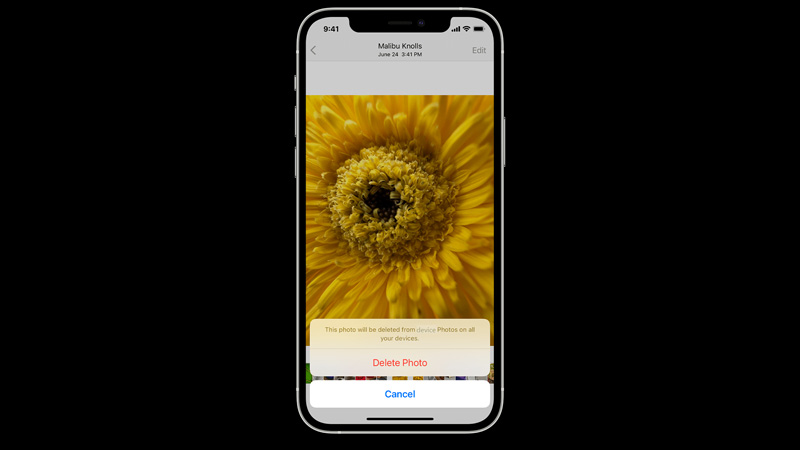
To offload photos from your iPhone, you can create a backup of your Photos using iCloud or iTunes and transfer them to an external device like Mac, or iPad. Then delete the photos from your iPhone and here’s how you can do it:
iTunes
If you want to back up your photos on your Windows PC iTunes is the best app you can opt for. Hence, to offload photos using iTunes, follow these steps:
- Firstly, connect your iPhone to your computer with a USB cable and open iTunes.
- Then, click on the device icon in the upper left corner of the screen and select Photos from the sidebar.
- Click the ‘Sync Photos’ checkbox and choose where you want to save your photos on your PC.
- Also, you can choose which albums or folders you want to sync.
- Now click the ‘Apply’ button and wait for the sync to complete.
- Finally, you can delete the photos from your iPhone to complete the offload process.
iCloud
If you want to keep the photos on your iPhone but delete them from your system storage, you can use iCloud to save files on the cloud storage. Hence, to offload photos using iCloud, follow these steps:
- Firstly, go to the Settings app on your iPhone and tap on your name card.
- Then on the Apple ID screen, tap the ‘iCloud’ tab.
- Now tap the ‘Photos’ tab and turn on the ‘iCloud Photos’ toggle.
- Also, if you want you can select the ‘Optimize iPhone Storage’ option to keep smaller versions of your photos on your iPhone and store the full resolution on your iCloud.
- This way you can keep photos on your iPhone that consume less space.
- However, to offload photos, you can delete the photos from your iPhone after the syncing process is completed.
- These photos will remain in your iCloud account that you can access anytime by opening iCloud even after photos are deleted on your iPhone.
Apart from iTunes and iCloud, you can also, use some third-party apps like Google Photos, One Drive, and more to offload photos.
These were a few methods on how to offload photos on iPhone. Also, check out our other guides, such as How to move/transfer data from iPhone to iPad using Sync apps or How to delete duplicate photos on iPhone 14.