
If you have an iPhone and an iPad, you might want to sync your data between them. This way, you can access your contacts, photos, messages, and more on both devices. Fortunately, there are a few in-built sync apps that can help you move or transfer data from your iPhone to your iPad, and this guide has all the details about the same.
iPhone: How to Move/Transfer Data to iPad using Sync Apps (2023)
Apps like iCloud or iTunes can help you transfer or move your data from iPhone to iPad, and here’s how you can do it:
iCloud
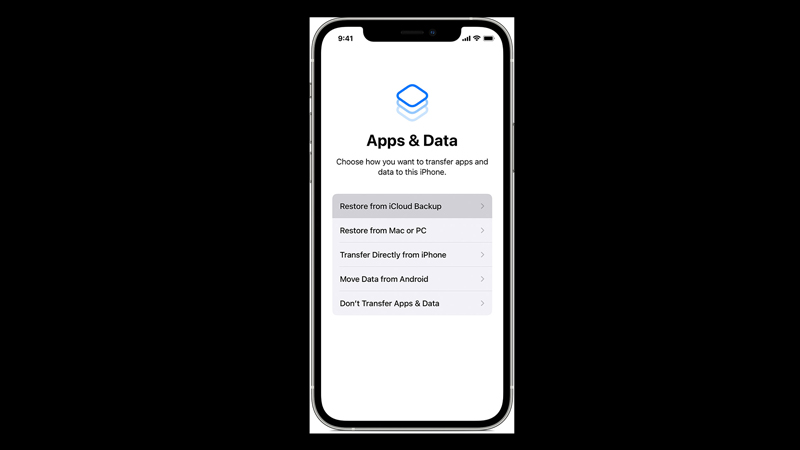
iCloud is Apple’s cloud service that lets you back up and sync your data across your devices. You can use iCloud to sync your contacts, calendars, notes, reminders, photos, and more. To use iCloud to sync data, follow these steps:
- Firstly, open the Settings app on your iPhone and iPad and tap on your name card.
- Then, on the Apple ID settings screen, tap the iCloud tab.
- Now turn on the toggle next to all the app categories.
- iCloud will automatically sync your data and transfer all files from your iPhone to your iPad.
iTunes

iTunes lets you sync your music, movies, TV shows, podcasts, books, and more between your devices. Hence, to use iTunes to sync your data, follow these steps:
- Firstly, connect your iPhone to the computer using the compatible USB cable and open the iTunes app on your PC.
- On the iTunes screen, click on your iPhone device name.
- Then select the ‘Summary’ tab from the left panel of the screen.
- Select the ‘Encrypt Local Backup’ checkbox and enter the password.
- Now click the ‘Backup now’ button to start transferring files from your iPhone to iTunes.
- After the backup is completed disconnect your iPhone and connect your iPad with the compatible USB cable.
- Select your device name, go to the ‘Summary’ tab, and click the ‘Restore Backup’ tab.
- All the backed-up files will be transferred to your iPad.
You can also use a few safe third-party sync apps to transfer your files, like Google Drive, One Drive, and more.
That’s everything covered on how to move/transfer data from iPhone to iPad. Also, check out our other guides, such as How to delete duplicate photos on iPhone 14 or How to lock photo albums on iPhone 14.
