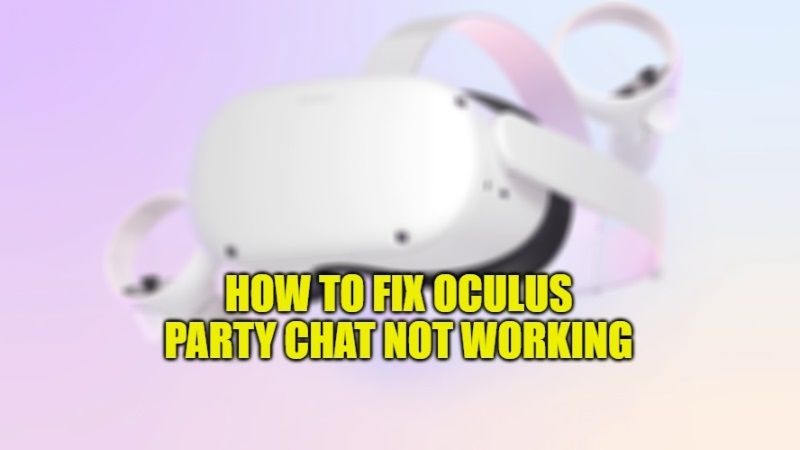
There are many Oculus Quest virtual reality headset users who are having trouble using the party chat when playing a game with friends. Whenever they start a game that uses the mic on Oculus Quest, the mic stops working and it happens every now and then. This makes it impossible to communicate with friends to try and join the same lobby. Therefore, in this guide, I will teach you how to fix Oculus party chat not working.
How to Fix Oculus Party Chat Not Working (2023)
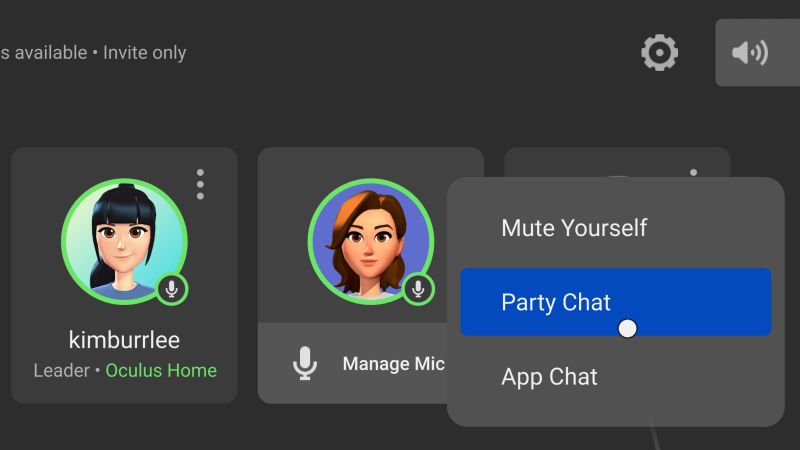
If you want to fix Oculus party chat not working on your PC, then you have to change some settings on both the VR headphones and the PC. This microphone and audio error with the Quest headphones is easy to fix, provided you know how to do it. Follow the steps given below to solve the mic stops working problem on your Oculus Quest VR headset.
Method 1: Allow access to your microphone
If you want to use your Oculus Quest normally on your computer, you can try to allow apps to access its microphone in the Privacy settings, here are the steps:
- First, open the Search bar and then type microphone privacy.
- Click on the Microphone Privacy Settings from the list.
- Now, click the Change button and toggle Microphone Access for this device.
- Go to the bottom to Allow apps to access your microphone and turn on the button.
- Scroll down again and Turn on Desktop apps access to your microphone.
- In case, you have enabled everything but still, the microphone is not working, then try the next solution.
Method 2: Adjust Audio Settings
There might be some incorrect audio settings which is why your Oculus Quest mic is not working properly. To solve this issue, you have to manually set your headset microphone as the default device, here are the steps:
- In the Quick Launch area, right-click on the Speaker icon.
- After that open Sound settings.
- Choose Headset Mic (Oculus Virtual Audio Device) under the “Choose your Input Device” option from the bottom.
- On the right side, click on Sound Control Panel.
- Click on the Recording tab. Here you have to choose Oculus Quest Headset Mic and click Set as Default.
- Select Microphone and then click Properties.
- Click on the Levels tab and set the microphone volume to the maximum.
- Now, go to the Advanced tab and untick “Allow applications to take exclusive control of this device” and then click Ok.
- Finally, select the Oculus Quest in the input device in the app settings if the mic is not working in some apps like SteamVR.
That is everything you need to know about how to fix Oculus party chat not working. In the meantime, do not forget to check out How to fix Sonic Drive-In App Not Working, and How to fix Logitech Keyboard Not Working.
