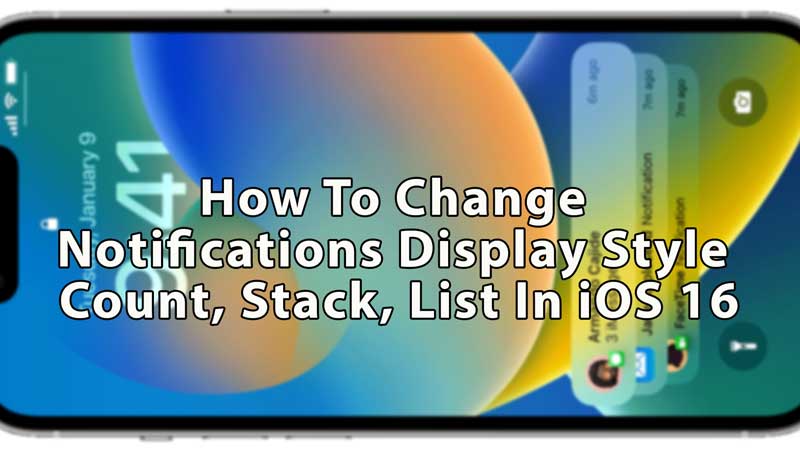Apple iOS 16 iPhone lets you see your recent notifications on the lock screen, which you can interact with by tapping. You can also mute notifications for an hour and a day. As well as turn off all notifications for any particular app. Change the alert style of a specific app. Apart from that, you can schedule a notification summary. In this guide, you’ll learn how to change iOS 16 notifications displayed as Count, Stack, and List.
How to Change or Customize iOS 16 Notifications Display as Count, Stack, List
The new Apple iOS 16 uses a bottom notification style for easy use. And there are three notification styles to choose from. Follow the steps below to change the style.
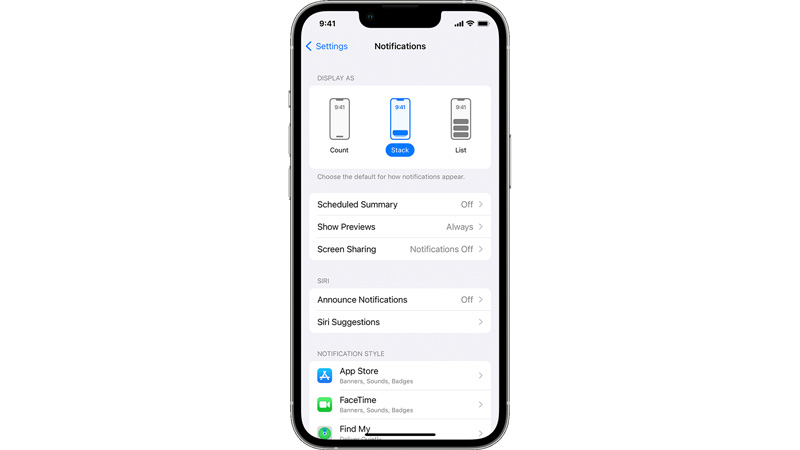
- Unlock your iOS 16 device and search for the Settings app.
- Now go into the app and look for the “Notifications” button, and choose it.
- Here in the “Display as” section, you’ll see three notifications display types: Count, Stack, and List.
How They Work
- Count shows a small notification or alert number at the bottom of your display with a dot before the number. Slide up the first notification message, to see all of them.
- The Stack will stack all the notifications on the bottom of your screen. You can tap on the stack to expand it in your display.
- You can tap on the “Show less” button on the top of the notifications to stack it again.
- The List will show you the lists of alerts.
- If the List style doesn’t work properly, go to the Settings app and select Notifications, then scroll down and choose “Messages” from the Notification style section.
- Under the Lock Screen Appearance section, choose “Notification Grouping” and then select “Off“.
- If you are still facing an issue with your notifications style, go to the notifications display type and change it to count and stack for a few seconds.
This is how you can customize or change your notifications display as Count, Stack, and List in iOS 16. Also, check out How to Use Distance Apart Widget on iOS 16 Device and How to Create Stranger Things Wallpaper in iOS 16.