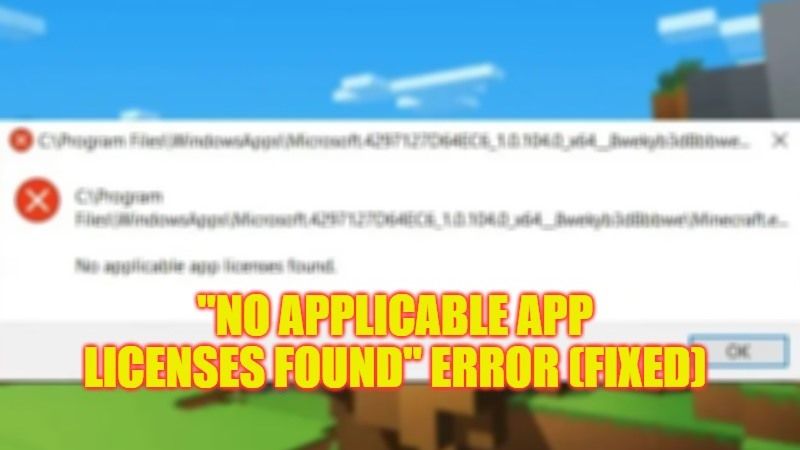There are some users who have reported that when they try to open the Photos app on their Windows 10/11 PC, they get an error message that says “No applicable app licenses found”. While on other times, this error also occurs when launching Xbox Game Pass on the Xbox app when opening games like Minecraft or some other titles. The main cause of this error is because of corrupted game files, Microsoft Store cache issues, etc. Therefore, in order to solve this problem, in this tutorial, you will learn how to fix this error message on your computer in detail below.
Fix: “No applicable app licenses found” Error on Windows (2023)
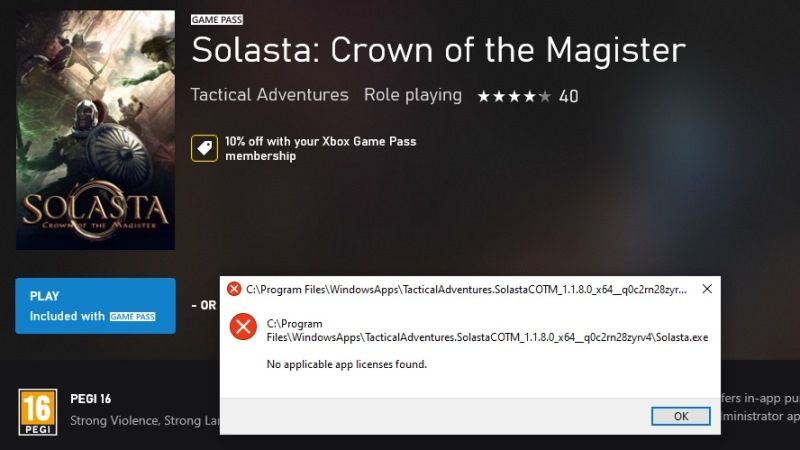
You can easily fix the “No applicable app licenses found” error message on your Windows 11/10 computer by re-registering the Microsoft Store apps or by resetting Microsoft Store Cache. Below you will find both methods to get rid of the error you are getting on your computer.
How to Re-register Microsoft Store apps
- First, in the Search box, type Windows PowerShell.
- From the top, right-click on Windows PowerShell and select “Run as administrator”.
- After that, type the command mentioned below and press Enter key:
Get-AppXPackage | Foreach {Add-AppxPackage -DisableDevelopmentMode -Register “$($_.InstallLocation)\AppXManifest.xml”} - Finally, once the process is completed, you can restart your PC to solve the error you are facing.
How to Reset Microsoft Store Cache
- In the Search bar, type CMD.
- From the top list, right-click on Command Prompt and choose the option of “Run as administrator”.
- Type the command mentioned below and press Enter key:
wsreset.exe - After a couple of seconds, the Microsoft Store will open.
- That’s it, this means that the Microsoft Store is not fully reset to its original state, now you can check that the error is fixed.
That is everything you need to know about how to fix the “No applicable app licenses found” error on your Windows 10/11 computer. If you are looking for more similar types of Windows 11/10 Troubleshooting Guides, check out our other articles only on TechNClub.com: How to fix “This App couldn’t be Installed” error on the Microsoft Store, and How to Fix Microsoft Store Error Code 0x8000ffff.