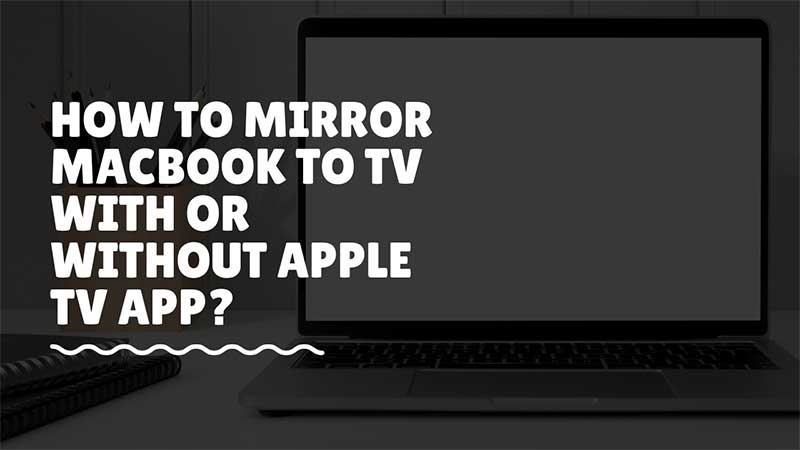All MacBooks come with the Wireless Display feature. This allows users to connect their Mac system to any TV that supports Wireless Display. In this guide, I am going to help you with the same. Sometimes there is a compatibility issue, due to which Macbook fails to connect to a TV. Like in SmartTV’s wireless display connection is possible via Miracast or Chromecast. Any mobile phone or laptop that supports a Wireless display can extend its screen to a bigger one using this. The first thing to do is check if your SmartTV supports Airplay. Here is how to find it.
How to Check if my TV supports Airplay?
Similar to Miracast and Chromecast, MacBooks come with Screen Mirroring. If your TV supports this feature then you can easily mirror your MacBook screen on any TV. To ease your confusion I am listing some of the compatible SmartTVs below. Likewise, you can click on the supported devices link for a detailed list.
- Samsung QLED 8K Q9, Q8 Series (2019, 2020)
- Samsung QLED 4K Q9, Q8, Q7, Qx Series (2017, 2018, 2019, 2020, 2021)
- Samsung UHD 8, 7, 6 Series (2017, 2018, 2019, 2020, 2021)
- Samsung FHD/HD 5,4 Series (2017, 2018, 2020)
- Samsung Serif Series (2019, 2020)
- Samsung The Frame Series (2017, 2018, 2019, 2020, 2021)
- Samsung The Sero Series (2019, 2020)
- Sony X80J series (2021)
- Sony X85J series (2021)
- Sony X90J series (2021)
- Sony X91J series (2021)
- Sony X95J series (2021)
- Sony Z9J series (2021)
List of Apple TV compatible Devices, SmartTV, and Streaming Devices.
Method 1 – Extend Macbook Screen To TV Screen Wirelessly
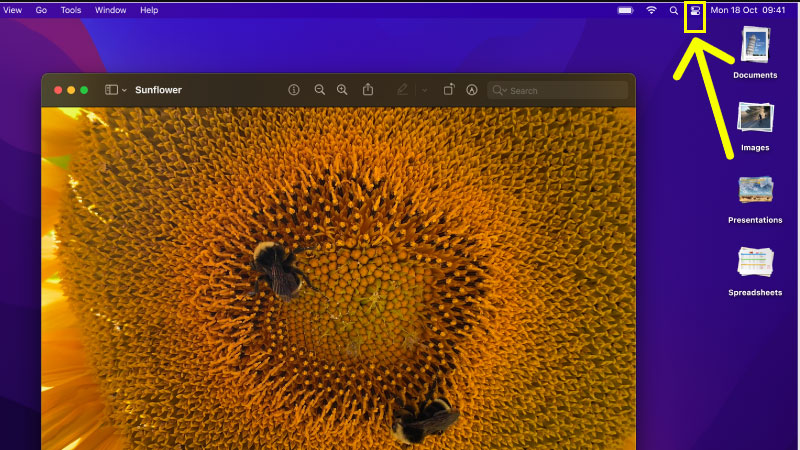
Look on the top-right screen of your Macbook and Control Center which has the option to extend the Mac display wirelessly. Click on it and you will see the option for Screen Mirroring.
- On your Smart TV go to Apps and select Airplay App.
- Then on your Macbook click on the Control Center icon located on the top right of the screen in line with WiFi and Clock.
- Click on Screen Mirroring.
- A four-digit code will be displayed on the screen, type that on the Macbook and done.
Screen Mirroring Not Working on Macbook?
To extend or mirror your MacBook screen you will need to turn on the TV feature. If this is turned off, your SmartTV display will not be visible even after launching the Airplay app. To turn on the TV feature in the Macbook follow the below steps:
- Click on the Apple Icon on the Top Left of the Screen.
- Go to System Preferences > Click on Display.
- Look at the bottom for AirPlay Display. Click on the Down Arrow and select “tv”
- From the same section under Arrangement click on Mirror Displays.
My TV does not have AirPlay App, can I still Mirror MacBook Screen?
Yes, you can still mirror or share your MacBook with a monitor or a TV via Type C to HDMI cable. I am going to list some of the products that can do this. All you have to do is connect your the cable or devices to MacBook via Type-C port and then connect your TV using a HDMI cable. The converter cable will do the job. This does not require any kind of wireless connection. Here some of the best Type-C cables and Convertors you can use to mirror your MacBook Screen to any TV.

Novoo Multi-Port Hub – 3 x USB 3.0 (Type-A) | 1 x USB 3.0 (Type-C) | 1 x HDMI | 1 x VGA | 1 x RJ45 | 2 x SD Card Slot

UNI USB C3 Hub – Only device that supports DP 1.4 protocol can support 4K@60Hz. HDMI 4K | USB 3.0 | USB-C PD & USB-C Data

UNI SCREEN ++: 4K USB-C to HDMI Adapter. Support HDCP 2.2, and HDMI 2.0.
Using converters or Type-C to HDMI cables you can easily connect any Monitor, TV, or display to your Macbook. Some of them also support iPhones and iPad. Buying choice is yours, if you need more options like VGA, LAN, USB-C ports then the first one is good. Hope the article will help you in setting up a secondary display on Mac. If you have spare time do have a look on guide on how to use Universal Control on Mac.