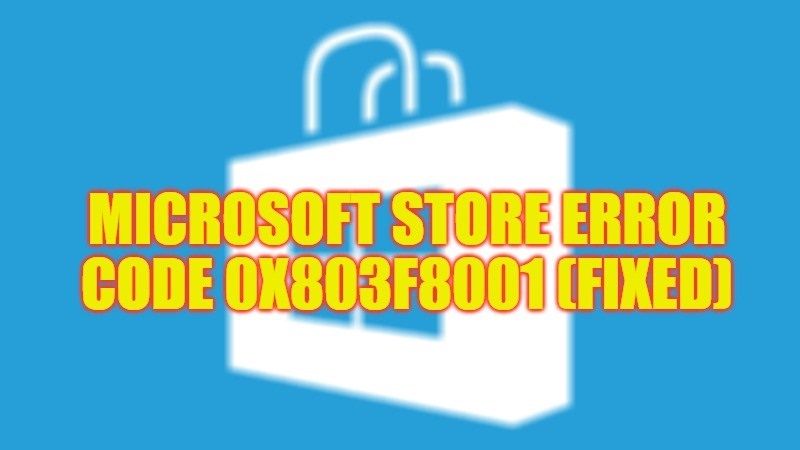There are many people suffering from the dreaded error code 0x803F8001 while trying to install an app or a game from the Microsoft Store on their Windows 10 PC. According to some people, the same error message also appears on the Xbox One which prevents them from playing, however, this problem is quite rare. Thankfully, it is not a serious problem and can be fixed by following the different solutions given below. In this guide, you will learn how to fix Microsoft Store Error Code 0x803F8001.
Microsoft Store Error Code 0x803F8001 Fix (2023)
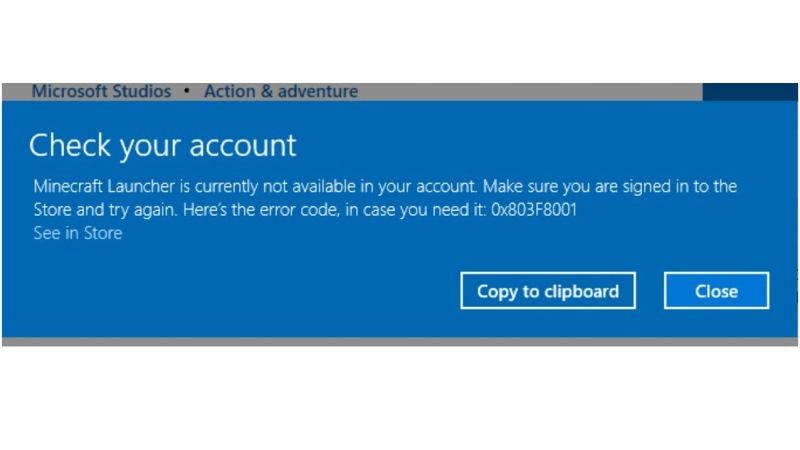
There are various methods you can try to fix Microsoft Store error code 0x803F8001, either by running automatic repair which is a built-in feature in Windows 10 or else you can also try to clear the Microsoft Store cache to solve this issue permanently. Below, you will find both methods that will help you out to sort out the problems.
Method 1: Run Automatic Repair on Windows
You can use the built-in Windows 10 functions, including Automatic Repair, to fix system errors. To do this, follow the steps below:
- Click on the Start button and type Advanced Startup in the Search bar to open “Change Advanced Startup Options”.
- On the right side, under Advanced Startup, click Restart Now
- Start your PC in Advanced Boot Mode.
- Next, select Advanced Options, then click on Troubleshoot.
- Finally, select Automatic Repair and wait until the system restarts automatically. Now you can easily download and install an app or game from the Microsoft Store without any issues.
Method 2: Clear Windows Store cache
If you have never got a chance to clean the Microsoft Store cache, this could be the source of the problem. Follow the steps given below to fix this issue once and for all:
- First, you need to press the Windows + R keys together on the keyboard.
This will open the Run dialog box.
In the Run window, type WSReset.exe and then press the OK button or Enter key.
Immediately, you will see Command Prompt window and Microsoft Store popping on the screen.
Once the Microsoft Store opens properly after a couple of seconds, it means that its cache has been deleted successfully.
Finally, just reboot your computer, open Microsoft Store, and try downloading or updating an app that you would like without the error code.
That’s all there is to know about how to fix Microsoft Store error code 0x803F8001. If you are getting different types of Error Codes on your Windows 10 PC, check out our other guides only on our website TechNClub.com: How to fix Windows Unspecified Error Code 0x80004005, and How to fix Microsoft Teams Error Code 500 on Windows 10 and Windows 11.