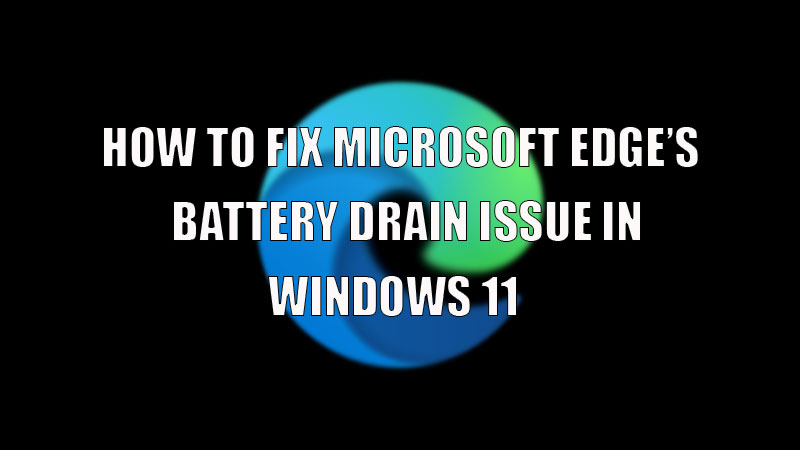After a recent update in Microsoft Edge, several users reported a strange behavior of battery drain in their devices. For some users, it would completely drain out the battery of their laptops within a few hours. For some, it drains some amount of battery. This issue arose only with users who are using Windows 11 OS (operating system) on their laptops. If you are facing the same issue then, here is a guide on how to fix Microsoft Edge’s battery drain issue on Windows 11.
Ways to Fix Microsoft Edge’s Battery Drain on Windows 11

There are various reasons behind the battery drain issue on Windows 11. Some of the common reasons are.
- The new feature that saves battery can drain the battery in some laptops.
- Hardware Acceleration enabled for Microsoft Edge.
- The ability of Microsoft Edge to work in the background even if you close the app.
- Outdated drivers for thermal, power, and RAM.
Here are some tricks you can try to fix Microsoft Edge’s battery drain on your Windows 11 laptop.
Turn Off Background Activity to Fix Microsoft Edge’s Battery Drain Issue
As discussed earlier in this guide, Microsoft Edge has the ability to work even if you close the app on your screen. This feature consumes more RAM and can also be a reason for battery drain. You can turn off background activity by following these steps:
- Open the “Microsoft Edge” app on your laptop.
- Now, type in the search bar “edge://settings/system” without quotes and press the “Enter” key.
- In the “System” settings menu, toggle the switch next to “Continue running background extensions and apps when Microsoft Edge is closed”.
- After this, restart the “Microsoft Edge” app to apply this setting.
Enable Efficiency Mode
Microsoft Edge has another feature that saves battery usage according to your use. This feature also manages your Sleeping tabs which can also reduce your laptop’s power usage. You can enable Efficiency Mode by following these steps:
- First, open the “Microsoft Edge” app.
- Type in the search bar “edge://settings/system” without quotes and press the “Enter” key.
- Now in the settings menu, scroll down and click on the options next to “Turn on efficiency mode when” under the “Optimize Performance” section.
- If you select the “Unplugged, low battery” then the browser will automatically turn on efficiency mode when your laptop is not charging or is running low on battery.
- If you select the “Unplugged” option then the app will automatically enable this mode when your device is not charging.
If Microsoft’s battery drain issue is still there then you can try the next step.
Turn Off Hardware Acceleration
This feature allows Microsoft Edge to use the GPU instead of CPU to load graphical sites faster. Due to this shift, it can consume more battery of your laptop. For this, you need to disable hardware acceleration by following this method.
- Again, go to system settings by typing “edge://settings/system” without quotes.
- Next, scroll down and find “Startup boost”.
- Under “Startup Boost”, toggle the switch next to “Use hardware acceleration when available”.
- After this, you will see a drop-down, click “Restart” to restart your browser.
This solution will fix the issue for you. However, if the Microsoft Edge’s battery drain issue still continues then you can try the next step.
Repair Microsoft Edge
It is possible that the app itself has some corrupted or missing files that may cause this problem. To resolve this problem you can use the in-built repair tool in Windows 11 by following these workarounds:
- Open the Windows “Settings” app on your computer.
- Click on the “System” settings and then select “Apps”
- Under the “Apps” settings, select “Installed Apps”.
- Now, find and click on the three dots next to “Microsoft Edge”.
- In the drop-down menu, select “Modify”.
- In the dialogue box, click on “Repair”.
- Wait for the repair to complete and restart your computer.
This is all you need to know on how to fix Microsoft Edge’s battery drain issue on Windows 11. If you are frustrated with this issue and want to remove Edge from your laptop then here is a separate guide on How to Uninstall Microsoft Edge on Windows 11.