Long-exposure images are one of the best ways to capture motion subjects. But, iPhones with one of the best camera qualities do not have manual settings to take long-exposure photos. In this guide, we have covered simple steps by which you can take long-exposure photos on your iPhone. Long-exposure images give an artistic look to your photos and make them look more appealing. Let us learn to take these images on iPhone in simple steps.
How To Take Long-Exposure Photos on iPhone?
Here are simple steps that you can follow to take long-exposure photos on your iPhone:
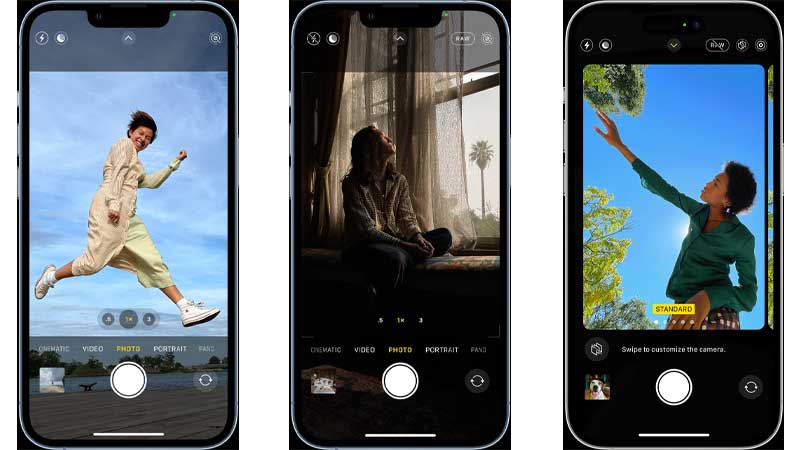
- Firstly, open the Camera App.
- Then, in the top-right corner of the camera is the Live Photos option. Make sure to keep it on.
- Now, keep the camera steady and take the photo of the moving object you want to turn into a long-exposure photo.
- Then, open the photo in the Photos App.
- Now, click on the Live Photo option in the top-left corner. Then from the options, choose long-exposure.
- Finally, your photo has been converted to a long-exposure photo.
Tips To Take Long-Exposure Photos
After getting to know how to take long exposures on iPhone, here are a few tips to keep in mind to get the best images.
- Keep your iPhone stable – To take a long-exposure photo, the camera should be stable. For this, you can use a tripod setup or just adjust your iPhone on a stable surface to click the photo. This will give you a better and more clear motion blur image.
- Set the Timer to click photos – To ensure a more stable photo, set a timer to click the image so that there is no movement in the camera while clicking the photo.
- Bluetooth remote to control camera operations – If not to set a timer, you can also use a wireless remote control to handle the click button of the camera. This will ensure stability while clicking the long-exposure photo.
These were the simple steps on how you can take a long-exposure photo and a few tips to get the best out of it. You can make the best use of your Camera App to take such photos without having to manually adjust the shutter speed. For more such iPhone tips, you can check our guides – iPhone Water Eject Shortcut or Offload Photos from iPhone.
