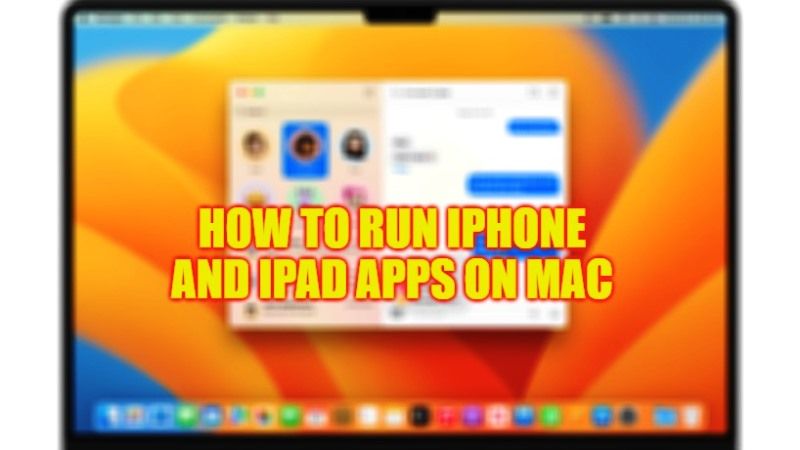Among the peculiarities of Macs with Apple Silicon CPUs (M1, M2, M1 Pro, M1 Max, M1 Ultra, M2 Pro, etc.) is the ability to run most iOS and iPadOS apps very easily. You can easily play iPhone and iPad games on your macOS with quite easily. Below you will see how to launch and run iPhone and iPad apps on Mac Ventura but the procedure is identical for the older versions of the Mac operating system as well.
Mac Ventura: How to Launch and Run iPhone and iPad Apps (2023)
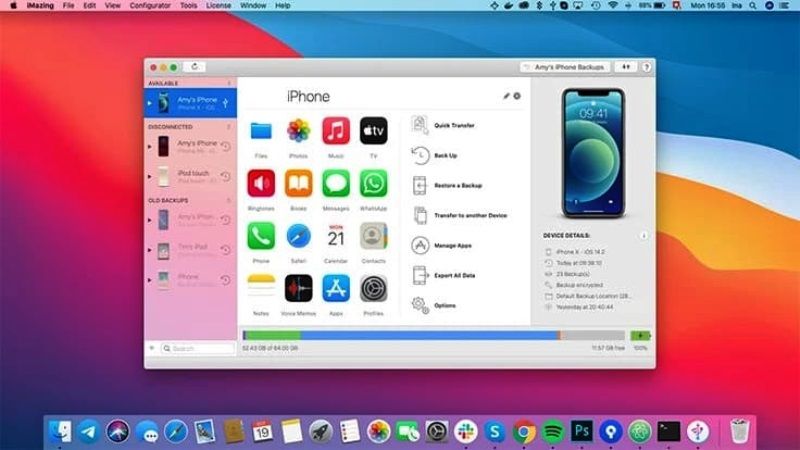
You can easily open and run an iPhone or iPad app onto your Mac Ventura operating system by following the steps given below. The procedure has been made by Apple much easier than complicated like before.
- Open the Mac App Store and search for the iOS or iPadOS app you want to install on your Mac Ventura operating system.
- For example, you can search for “Temple Run” and select “Apps for iPhone and iPad” in the options available at the top of the Mac App Store.
- Click on “Get”, and possibly you might have to log in. In any case, the app will be downloaded and it will be possible to use it like any other Mac app.
- Unless it’s free, the app must have previously been purchased on iPhone and iPad (and obviously the same Apple account used on iOS/iPadOS must be active on the Mac).
- You can use the mouse/trackpad to interact with the app. You can view/change other settings by opening the app’s Preferences (app name menu > Preferences), including the ability to use the trackpad as a virtual touch screen by holding down the Option key.
- To delete the app simply drag it to the trash or open the Launchpad on your Mac Ventura OS, find the app, click the delete (“x”) button next to the app you want to delete, and click “Delete” to confirm.
- That’s it, in this way you can toy with any iPhone or iPad apps on your Mac Ventura.
That is everything you need to know about how to launch and run iPhone and iPad apps on macOS Ventura. In addition, do not forget to check out our other guides only on our website TechNClub.com: How to Activate Self-Destructing Messages in Telegram on iPhone, iPad, Mac, Windows, and How to Find Downloaded Files on iPhone or iPad.