
It might happen sometimes when you are writing in an MS Word document or an email and all of a sudden different letters and symbols appear on the screen than those you type on the keyboard. What happened here exactly? Why do the buttons go crazy? This phenomenon occurs, in particular, using Windows, which is often configured with two languages (European and English) and it is easy to switch inadvertently from one to the other. In this guide, you will learn how to fix keyboard typing wrong characters or letters on your Windows 11 PC.
Fix: Keyboard Typing Wrong Characters/Letters on Windows 11 (2023)
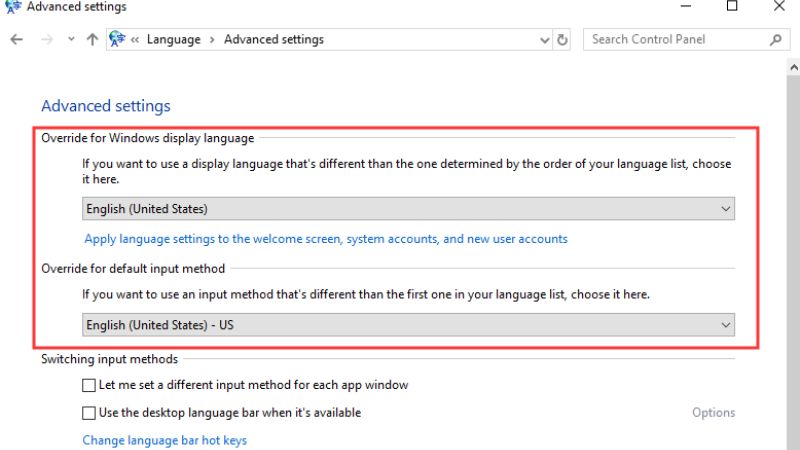
To fix the keyboard typing wrong characters or letters on your Windows 11 computer, all you need to do is just use two keys at the same time which allows you to reselect the correct keyboard and thus bring everything back to normal. These are the SHIFT + ALT keys. The problem occurs precisely when you accidentally activate the combination of these two keys.
To avoid finding yourself again with the keyboard typing the wrong letters, you can follow one of the following solutions below, so as to fix this annoying problem once and for all.
Uninstall Language Packs
- It consists in deleting the installation package of the unused language. You will need to open Control Panel by typing it in the Search box and pressing Enter key and selecting the Clock and regional options menu, then clicking on Change input methods.
- At this point, simply position yourself on the Options key corresponding to the language to be eliminated.
- A second window will open where you can directly select the Uninstall Language Pack item.
- This will start the uninstall of the English language. Once the uninstall is complete, you will need to restart your computer.
Change hotkeys
On the other hand, to change the hotkeys and thus keep the language packs already installed, just follow the steps below:
- Open Control Panel.
- Then click on Clock and International options.
- Go to Change input methods > Advanced settings > Change hotkeys, and choose a different combination of keys of Shortcut so as to avoid unpleasant inconveniences while you are concentrating on writing your document.
- Once you have finished configuring the hotkeys, just save everything by clicking on Apply and OK buttons.
- The issue usually occurs when a customized language is installed on the computer, in addition to the one already present by default, a choice common to most countries.
That is all you need to know about how to fix keyboard typing wrong characters or letters on your Windows 11 PC. In the meantime, do not forget to check out similar types of Windows 11 Troubleshooting Guides here: How to fix Windows 11 Taskbar Disappeared, and How to use Intel Unison on Windows 11.
