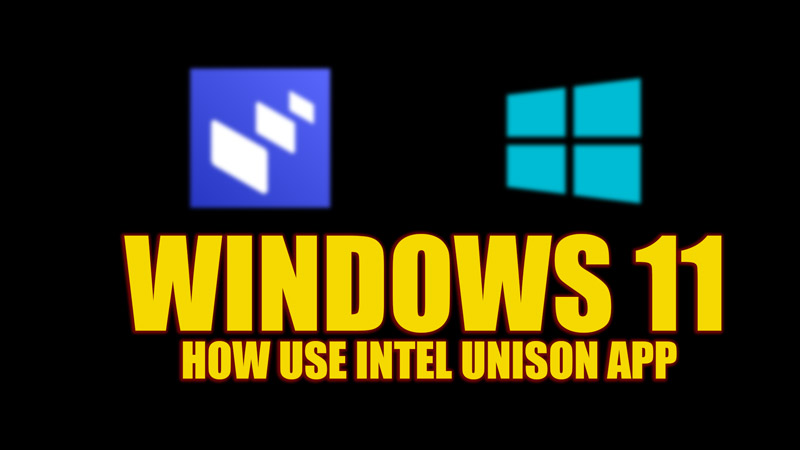
Intel Unison is a new app that lets you connect your Intel-powered PC with Android or iPhone devices and access your files, photos, and videos. With Intel Unison, you can sync your settings, preferences, and notifications across your devices. Hence, to use the Intel Unison app on your Windows 11 desktop, this guide will help you.
Windows 11: How to use the Intel Unison app (2023)
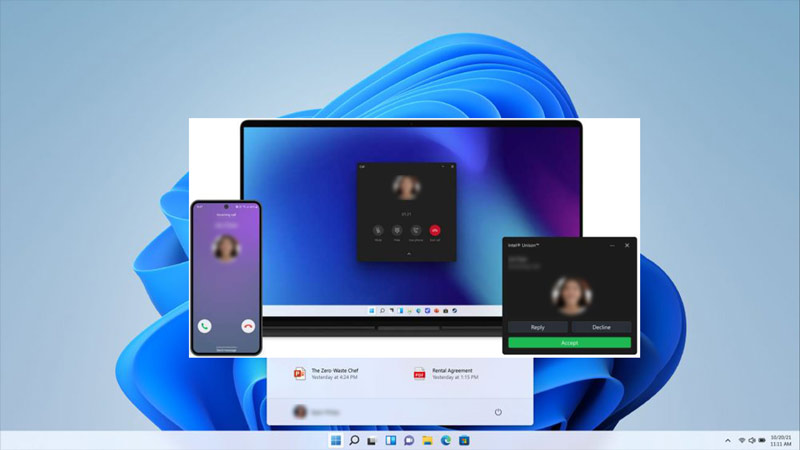
To use Intel Unison app on your Windows 11 desktop, you need to have the latest Windows 11 Moment 2 updated desktop that supports the Intel Unison app. You can check this by comparing the below-mentioned criteria:
- Intel Core must be of 10th Generation or above. However, for best compatibility, Intel 12th generation is preferred.
- 8 GB Ram and above.
- Bluetooth 5.2 or above version.
- If you use Intel Unison to connect to your iPhone, iOS 15 or above versions are compatible. But iOS 16 is preferred for the best result.
- If you are using the Intel Unison app to connect your Android phone, Android 9 or above versions are compatible.
- If your device meets the above requirements, you can download and install the Intel Unison app from the Microsoft Store on your Windows desktop.
Pair Intel Unison with Android/iPhone
- Once you have installed the Intel Unison app on your PC, open it and scan the QR code on your iPhone or Android device and install the app.
- Make sure to connect your smartphone and Windows 11 desktop to the same Wi-Fi network and turn on Bluetooth on both devices.
- After installing the app on your smartphone, open it, and you will be asked to complete the verification process.
- Type the code on your Android or iPhone device that is visible on your desktop to complete the verification process.
- You might be asked for several app permissions like Webcam access, notification access, and more. Accept all the permissions as they are essential for the app to work.
- Then follow, the demo prompt and tap the ‘Get Started’ button.
- Finally, your Intel Unison app will be paired with your PC. Now you can see a dashboard on the Intel Unison screen showing you the status of your device. You can now access your files, Photos, or videos of your smartphone on your Windows 11 desktop with just a click. Also, receive calls or messages on your desktop.
That’s everything covered on how to the Intel Unison app on your Windows 11 desktop. Also, check out our other guides, such as How to link iPhone to Windows 11 or How to Speed up Windows 11 using the Debloat tool.
