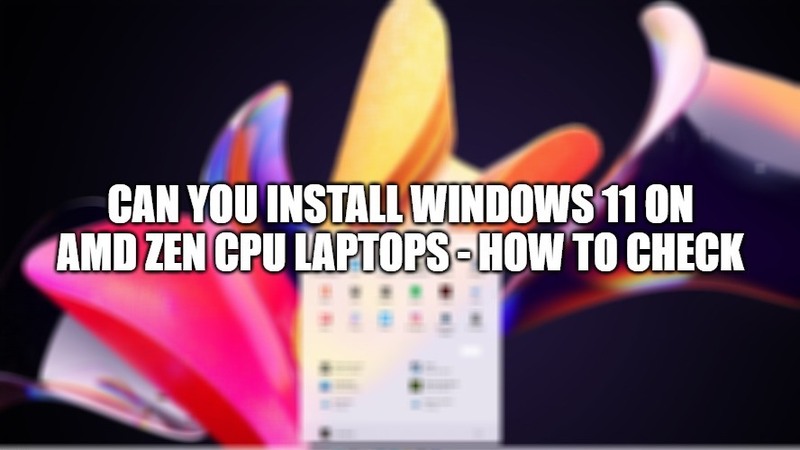Microsoft has confirmed that Windows 11 can be installed on unsupported hardware, even if it has strict system requirements. For instance, the specs of Windows 11 require at least AMD Zen 2, Intel 8th-generation CPU, or Qualcomm 7 or 8 Series processors. But you can still install Windows 11 on older processors. In this article, I will show you how to check and install Windows 11 on AMD Zen CPU laptops/PC.
How to Install Windows 11 on AMD Zen CPU Laptops/PC and How to Check?
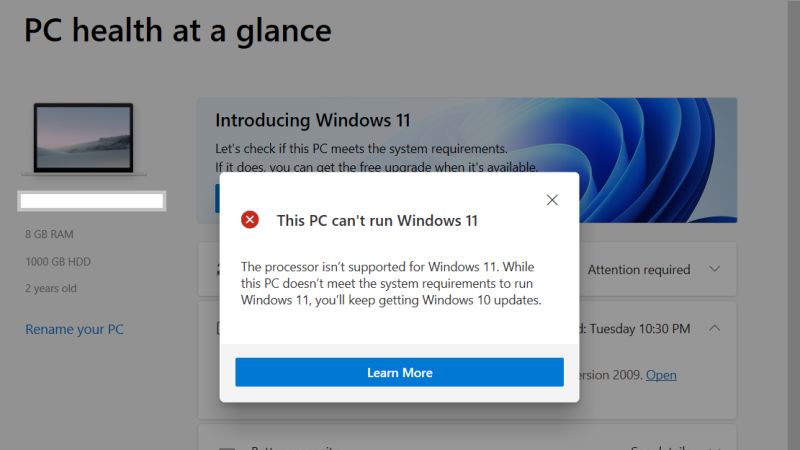
If you want to check whether you can install Windows 11 on your AMD Zen processor, then you will need to download and run PC Health Check app. If it tells you that your PC is supported then you can upgrade to Windows 11 easily.
If the PC Health Check app doesn’t support your PC officially, then you might have to change a setting in your computer’s UEFI firmware. In this way, your PC can be upgraded to Windows 11.
Here’s how to check if you can install Windows 11 on Zen CPU
- First of all, you need to enable TPM 2.0, for that you need to enter into your PC’s UEFI firmware settings.
- After that search for an option called “AMD PSP fTPM,” or “TPM,” or “Intel PTT” or “Security Device.”
- You might be able to find one of the above options in the main UEFI settings menu or in another menu like “Security,” “Advanced,” or “Trusted Computing.”
- Once you have enabled TPM, you can re-run the PC Health Check tool and check now whether you are able to upgrade to Windows 11 without any errors.
In addition, you can also install Windows 11 on older PCs and bypass TPM 2.0, follow the step-by-step procedure listed in this article.
That is everything to know about can you install Windows 11 on AMD Zen CPU laptops or PC. If you are interested to get for more information on Windows 11, check out our other Windows 11 Guides right now.