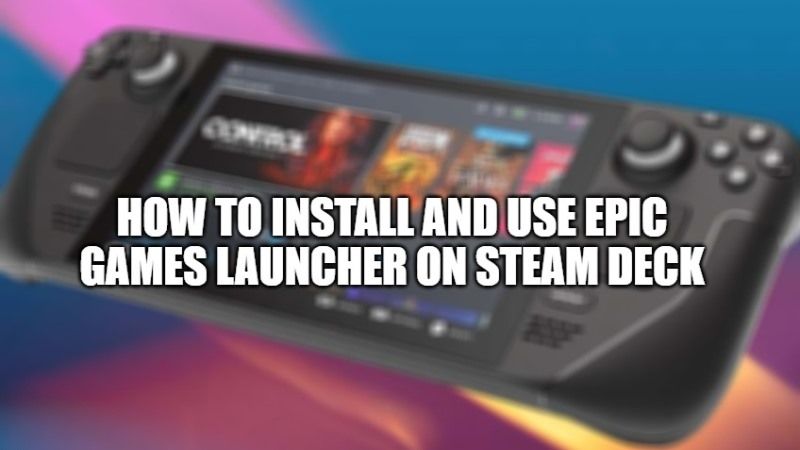
Playing different platforms’ games is what Steam Deck is known for. But can you play all the games on a Steam Deck, including the Epic Launcher’s Games? By default, you cannot; but there is a way that shows how to install the Epic Games Launcher on the Steam deck.
Go through this guide that explains how to install and use Epic Games Launcher on the Steam deck.
Steps to Install Epic Games Launcher on Steam Deck

If you are looking to install Epic Games Launcher on Steam Deck, don’t worry, as we have got you covered article. There are different parts in which this guide is divided for your ease. Let’s get started:
Part 1:
- Press and hold the power button and select ‘Switch to Desktop’. For more detailed steps, refer to our guide on using Desktop Mode on Steam Deck.
- Download the Epic Games Launcher from any browser.
- Next, open the ‘Steam’ app on your Steam Deck.
- Click on the ‘Games’ section from the top bar.
- Click on the last option, ‘Add a Non-Steam Game to My Library.
- Click on the ‘Browse’ button.
- Click on the small downward arrow next to it to expand the address bar at the top.
- Click on the ‘/’ option.
- Next, go to Home > Deck > Downloads.
- There, click on the ‘File Type’ bar to expand it.
- Select ‘All Files’.
- Open the Epic Games Launcher there.
Part 2:
- Click on ‘Add Selected Programs’.
- Scroll down, find the ‘EpicInstaller’ file, and right-click on it. For those who have been using their Steam Deck’s trackpads till now, press and hold the left pad.
- Click on ‘Properties’.
- From the left pane, click on ‘Compatibility’.
- Tick this checkbox “Force the use of a specific Steam Play compatibility tool”. Use the drop-down menu to select the latest version of Proton.
- Close the current window.
- Now, open the Epic installer again.
- Click on the ‘Play’ button.
- Click on the ‘Install’ button.
Part 3:
- Open the Dolphin File Manager.
- Click on the ‘Three Lines’ icon (Hamburger Menu).
- Click on ‘Show Hidden Files’ and go to Home > .local > share > Steam > steamapps > compatdata.
- From the list of different files in here, open the one with the longest series of numbers.
- Go to pfx > drive_c > Program Files (x86) > Launcher > Portal > Binaries > Win32.
- Next, locate the file ‘EpicGamesLauncher.exe’ and right-click it.
- Click on ‘Copy Location’.
- Go back to the Steam App and open the Epic installer’s properties.
- Replace the location path mentioned in the ‘Target’ section with the one that we copied without removing the quote marks.
- Do the same with the ‘Start In’ section. Remove “EpicGamesLauncher.exe” from the pasted path before closing the window.
- Start the Epic Games launcher now, it will work.
- Also, replace “Win32” with “Win64” in both the Target and Start In sections. (mentioned in steps 9 and 10)
You have successfully installed the Epic Games Launcher on your Steam Deck and you can now log in to your ID on the launcher. All the previous game files and libraries are also accessible here. In the meantime, also refer to our other guides – How to Stream Xbox Game Pass games on Steam Deck, and Should You Install Windows on Steam Deck?
