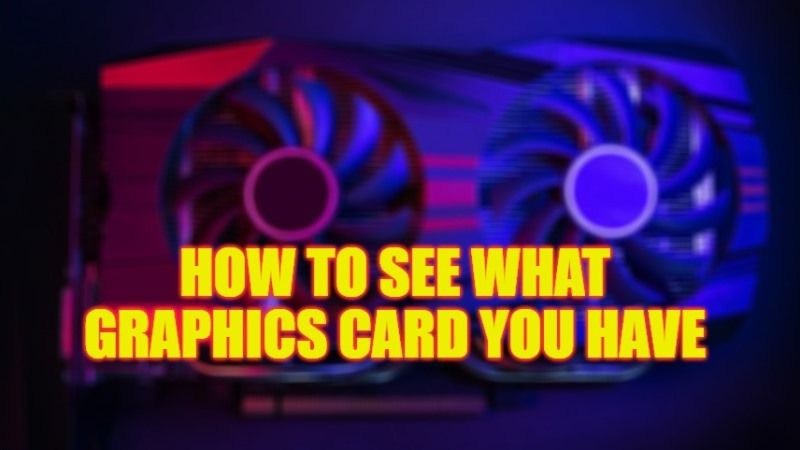Why do you need to know your graphics card? Have you ever asked yourself the question? If it’s important to know the motherboard, the same goes for the graphics card on your PC. But the question is why it is necessary. If you are a gamer, you should know that it is essential to know the version of the graphics card that is installed on your computer. This will allow you to know if the latter really meets the hardware requirements of the game you have purchased. So, in this guide, you will learn how to see what graphics card you have installed on your Windows 10/11 PC.
How to See or Check What Graphics Card You Have (2023)

It is very easy to see or check what graphics card you have installed on your Windows PC by using Windows Settings or Dxdiag or simply using third-party software like GPU-Z, check out the complete procedure given below.
How to find out your graphics card from Windows settings
- On the Windows desktop, right-click on empty space and click Display Settings.
- A new window will pop up, here under Display click at the bottom of the page on Advanced display settings.
- Then click on Display adapter properties.
- Finally, you will get to know the information about your graphics cards, such as name, type of GPU, connector, and RAM memory.
Know your graphics card with DirectX option
- Press the Windows + R keys together to open the Run dialog box.
- Under the Run box, type “dxdiag” without quotes and press Enter.
- A new window will open, here click on the Display tab. If you have onboard GPU as well as another graphics card installed, then click on the Render tab.
- That’s it, information about your graphics card will be displayed with name, manufacturer, type of GPU, connector, and RAM memory.
How to know your graphics card with GPU-Z
There are many experts who recommend the GPU-Z tool because it is free, easy to use and provides all the information about your graphics card and GPU.
- Download GPU-Z Software by searching for it on Google.
- Launch the program.
- Information about your GPU and graphics card is displayed: BIOD, memory type (DDR), GPU clock, etc.
That is all you need to know about how to see what graphics card you have on your computer. If you are searching for more similar types of guides, check out our other articles here: How to See How much RAM you have, and How to See CPU Temp on Mac.