With every new generation, taking screenshots got simpler in Microsoft Windows OS. But the print screen feature remained more or less the same. There’s a thin line between these two features as taking screenshots saves the image in your folder, whereas when you print a screen on Windows, it doesn’t get saved on any folder as a file. It is saved on your clipboard in an image form. You can paste it on your Paint app or Word app like text. This saves your memory and time. Sometimes due to clustering, you might even want to change the default screenshot location on your Windows 11. Hence, to know all the methods to print screen on Windows 11, this guide will help you.
Windows 11: How to Print Screen (2023)
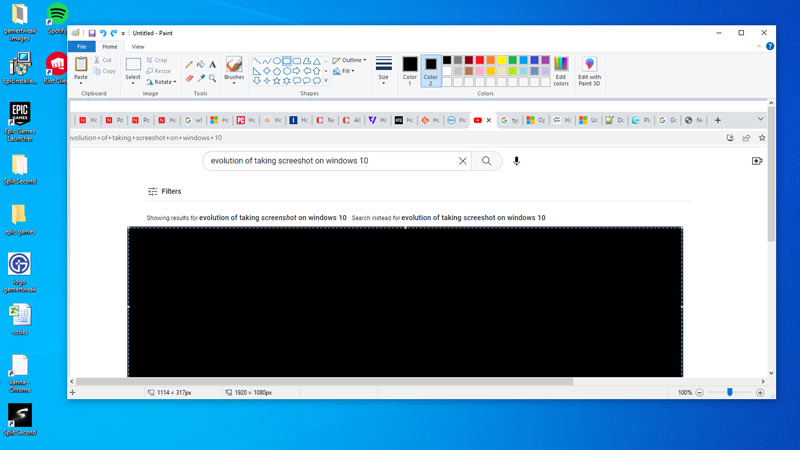
To Print Screen on Windows 11, here are a few methods that you can try:
1. Using the ‘Print Screen’ key
Even in older versions like Windows XP or Windows 7, to print a screen, and it’s still the same for Windows 11, a user needs to press the ‘Print Screen’ key or ‘Prtsc’ key on some keyboards. Now open the app where you want to paste the image and press ‘Cntrl’ + ‘V’ to paste the image.
2. Using Snippet Tool
If you need to save time in editing or highlighting and only need to print a specific part of the screen, the snippet tool is your best partner. Press the ‘Win’ + ‘Shift’ + ‘S’ keys together to open the Snippet window. You can use these four snippets to print the specific part of the screen:
- Rectangular Snippet – This takes a cubical screenshot that you can adjust with your mouse by clicking and dragging pointers.
- Freeform Snippet – This allows you to take a freestyle snip.
- Windows Snippet – Takes the snip of the specific window, such as the dialog box.
- Full-screen Snippet – Takes the snip of the entire screen.
Press the ‘Ctrl’ + ‘C’ keys to copy the image and paste it as text on Windows 11 desktop application.
Apart from this, you can also try taking screenshots by pressing the ‘Win’ + ‘Prtsc’ keyboard keys on your Windows 11 desktop and then pasting them as text on the Paint app or Word app, or any such desktop apps.
That’s everything covered on how to print screens on Windows 11. Also, check out our guides on How to take screenshots on Windows 11 or How to exit the full screen on Windows 11.
