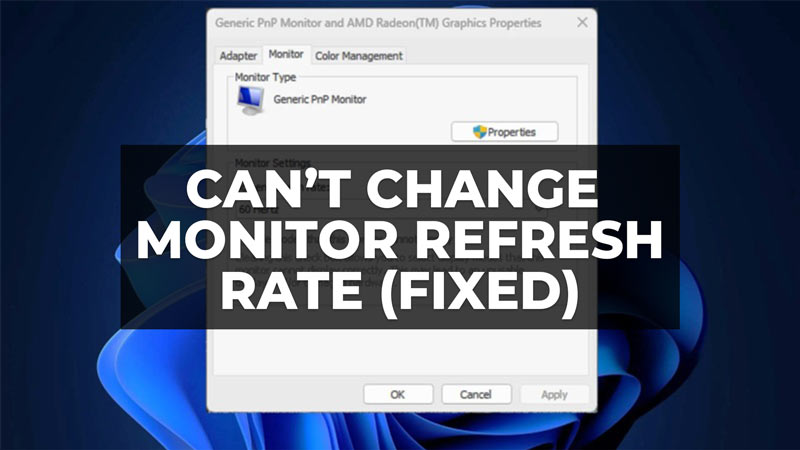Refresh rate is the number of frames your monitor is capable of displaying in one second. The latter is measured in Hertz (Hz). For example, if your monitor has a refresh rate of 144Hz, then it will be able to refresh the image 144 times per second. However, due to some corrupt system or damaged system files, it becomes impossible to change the refresh rate of the screen. And you will be stuck to 60Hz instead of 144Hz. Therefore, to solve this issue, in this guide, I am going to show you how to fix can’t change monitor refresh rate in Windows 11 or Windows 10.
Fix: Can’t Change Monitor Refresh Rate in Windows (2023)
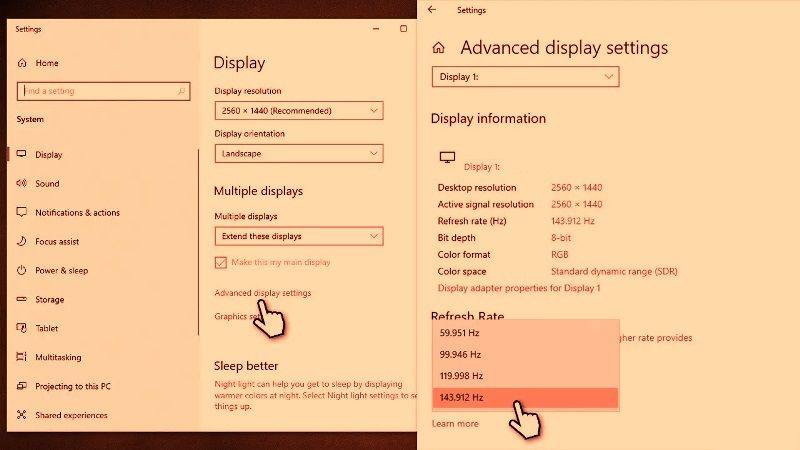
If you are not able to change the Refresh Rate of your Monitor in Windows 10/11, it could be possible that the display drivers are corrupted or outdated, so in this case, you will have to update the display drivers on your PC and reinstall it completely or change the display adapter settings. Check the various methods listed below to change the monitor refresh rate in Windows.
How to Uninstall and Reinstall Display Drivers
- In the Search box, type Device Manager and click the Enter key.
- A new window of Device Manager will open.
- Under Device Manager, click on the arrow next to Display Adapters to expand it.
- After that, right-click on the Graphics Card installed on your PC and click Uninstall device.
- In a small pop-up box that opens, tick mark the option to delete the driver software for this device.
- Then, select the Uninstall option and follow the instructions after that.
- Finally, restart your PC and download and install the latest graphics driver from the official website of Nvidia or AMD depending upon the GPU installed on your PC.
How to Change Display Adapter Settings
- On the empty desktop, right-click and select Display settings.
- Navigate to the bottom and click on Advanced Display settings to open it.
- Search for the Display adapter properties for Display 1 and click on it, which will be located under the Display information option.
- Now, click on the Monitor tab.
- Then, in the drop-down menu, click on the refresh rate you would like to set on your Windows system.
- Finally, click the OK button to change the display adapter settings.
That is everything you need to know about how to fix can’t change monitor refresh rate in Windows 11 or Windows 10. If you are searching for similar types of guides, check out our other articles only on our website TechNClub.com: Does Increasing the Monitor Refresh Rate Damages the Display, and How to Enable and Disable Dynamic Refresh Rate (DDR) in Windows 11.