Nowadays, almost every other app or website tracks your IP address. This information is useful for the advertising company to show you the costumed ads based on your cookies. However, this can be annoying for a user. Also, security risks are more to an exposed IP address. Hence, to address this issue, Apple has brought some security features such as iCloud Private relay to hide the IP address on the Safari web browser on your iPhone. You can use these features and secure yourself by following the steps mentioned in this guide.
iPhone: How to Hide IP Address (2023)
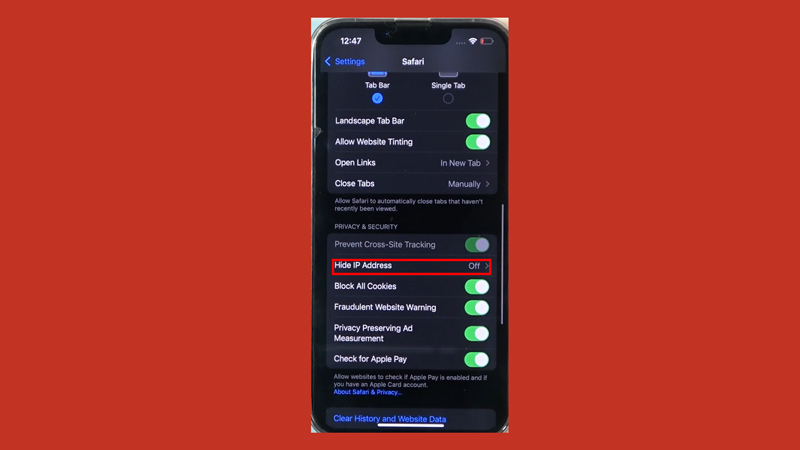
You can hide your IP address on your iPhone using the Safari browser settings or iCloud private relay or by using a VPN, and here’s the detailed workaround for the same.
1. Enable the Hide IP address option from the Safari Browser Settings
- Open the Settings app on your iPhone and select the ‘Safari’ tab.
- Then, under the ‘Privacy and Security’ section, tap the ‘Hide IP address’ tab.
- Now, select the ‘Trackers and Websites’ option to hide your IP address from the trackers and website.
- Also, you can select the ‘Trackers Only’ option if you prefer to make your IP address visible to the website but hide it from the trackers.
2. Enable iCloud Private Relay
iCloud private relay works very similarly to VPN. This is useful, especially if you want to hide your IP address from the apps installed on your device that uses advertising trackers. Hence, to enable iCloud Private relay, follow these steps:
- Firstly, you will need to subscribe to iCloud+, then open the Settings app.
- Tap on your profile name and select the ‘iCloud’ tab.
- Then, tap the ‘Private Relay’ tab.
- Finally, turn on the ‘Private Relay’ toggle by tapping on it.
- Now your IP address will be hidden from the trackers.
3. Use VPN
VPN networks hide your IP address from the websites. This can restrict any trackers from seeing your IP address. Hence, here are some suggestions for the best VPNs:
- NordVPN
- ExpressVPN
- CyberGhost
That’s everything covered on how to hide your IP address on your iPhone. Also, check out our other guides, such as How to use Lockdown mode on iPhone or How to get rid of the Hollow Arrow icon on iPhone.
