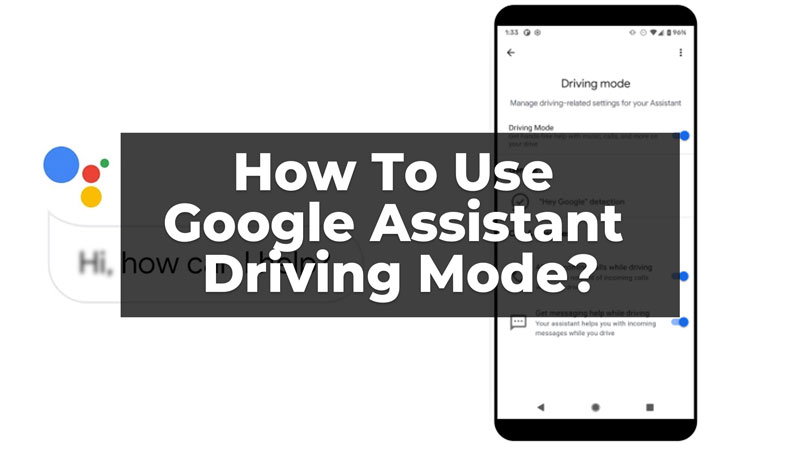Android Auto is used by many to navigate through locations and use media while on the road. But Google has now come up with a simpler UI to use while you are driving. This is the new Google Assistant’s Driving Mode, which helps you navigate easily when you drive. But to set up and use the Google Assistant Driving Mode, you will need to follow certain steps, and in this guide, we have explained them all.
How to Use Google Assistant While Driving
The Google Assistant Driving Mode helps you have a simpler screen to operate than what was there in Android Auto. This can be used with any car model, unlike the Android Auto. Also, it does not want you to download another app to use it. It can directly be accessed from the Google Assistant’s settings. One more benefit that this mode offers is that it can run on voice commands and won’t distract you while driving. Let us now look at how to activate Driving Mode and use it.
Activate Driving Mode
There are different ways through which you can activate Driving Mode on your Android device. You can give a voice command, set it automatically, or use it through Google Maps. Let us understand each one and then use the Driving Mode.
Activating Using the ‘Hey Google’ Voice Command
The simplest way of all is the Google Command one. Firstly, activate the Google Command on your phone, before we start the Drive Mode Command. Then, follow these steps to activate Drive Mode on Google Assistant:
- Firstly, on your phone and say ‘Hey, Google, let’s drive‘ or simply say ‘Hey Google, Activate Driving Mode.’
- Then, Google Assistant will take you directly to your Google Maps.
- Now, select the destination from the Maps.
- Then, hit the Start button.
- Finally, you are all set in driving mode.
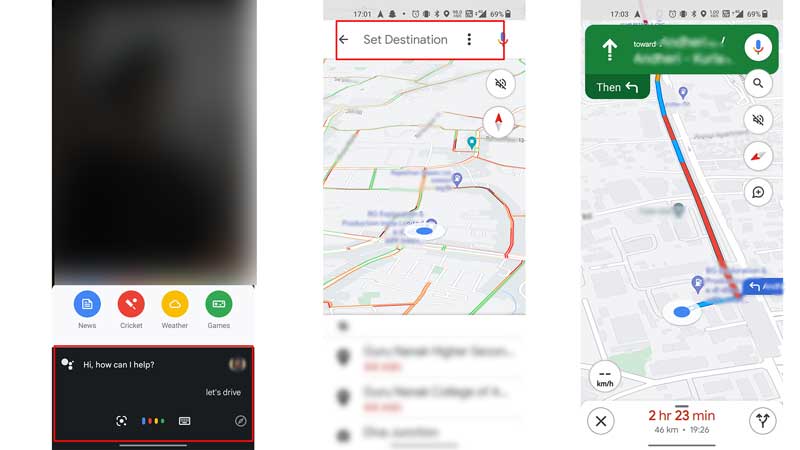
This will simply activate the Driving Mode on your Google Assistant.
Activating Automatically From Assistant Settings
The other way is going to Google Assistant settings and setting up the Drive Mode to use later. This can be done in two different ways, through the Google Assistant App or from Phone settings. The phone settings option can be a longer and more complex process. Follow these steps given to get the Drive Mode on from the settings:
- Firstly, open the Settings App on your phone.
- Then, go to the Google option in settings.
- Then, go to Settings for Google Apps.
- Then, open the Search, Assistant & Voice options.
- Now, click on the Google Assistant option.
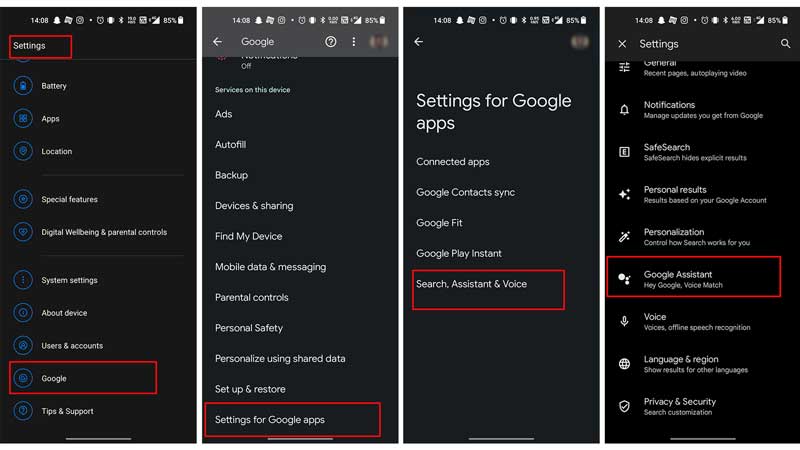
Now, this will open the Google Assistant settings on your phone. This can also be achieved more simply by opening the Google Assistant app. Here are the steps to do so:
- Click on the Google Assistant App on your phone.
- Now command, ‘Hey Google, open Google Assistant Settings.’
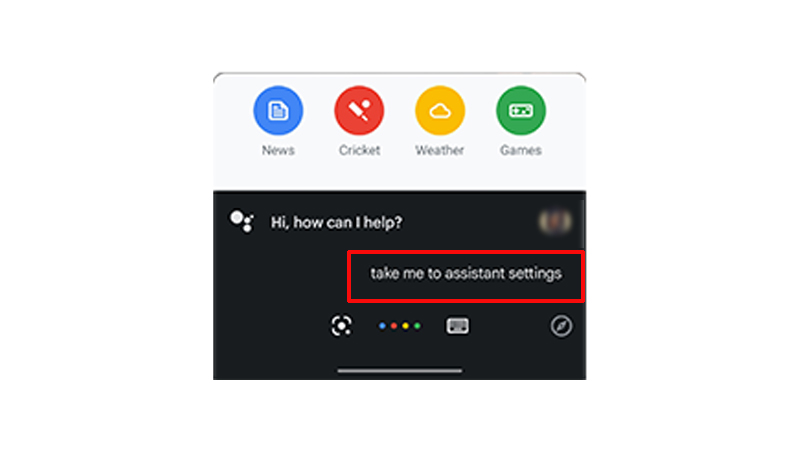
This will take you to the Google Assistant settings. Now, for the activation of Drive Mode, follow the steps given below:
- After you have come to Google Assistant’s settings, scroll down and click on Transportation.
- Now, move down to select the Driving Mode option.
- Now, you can on the Assistant Driving Mode, change when to use it and how it will run on voice commands.
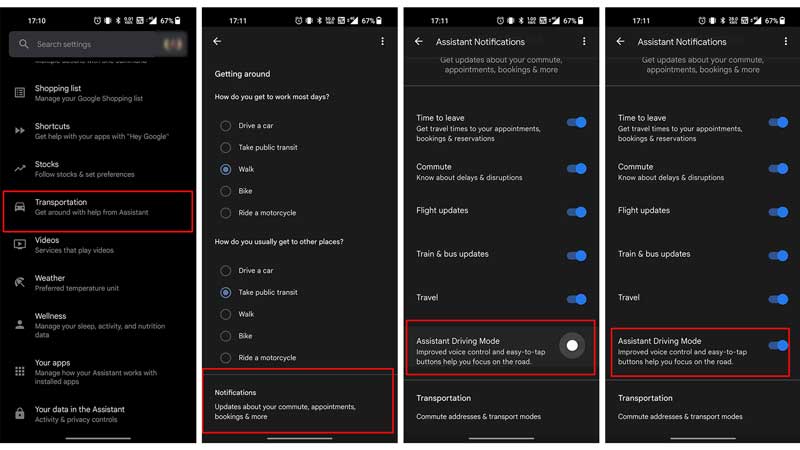
Finally, the Driving Mode is active on your phone.
Activating From Google Maps
To activate from Google Maps directly, follow these steps:
- Firstly, go to Google Maps, and click on your account icon at the top-right corner.
- Then, go to Settings and click on Navigation Settings.
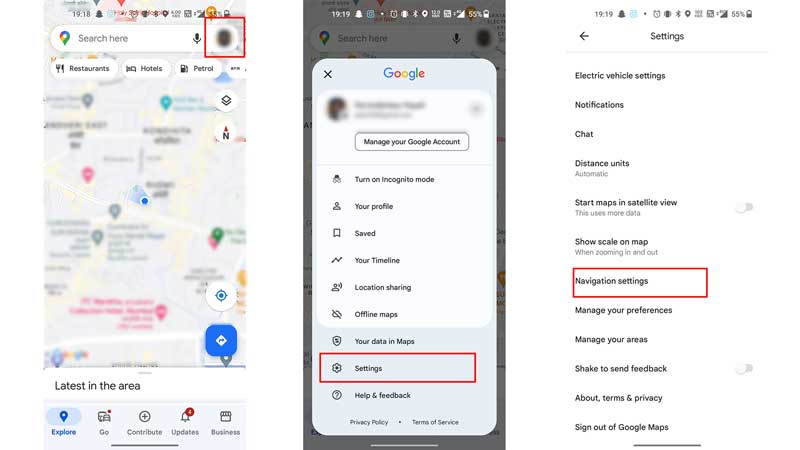
- Now, click on Google Assistant Settings.
- Finally, on the Driving Mode and you can also select to whether allow texts and call answering while in driving mode.
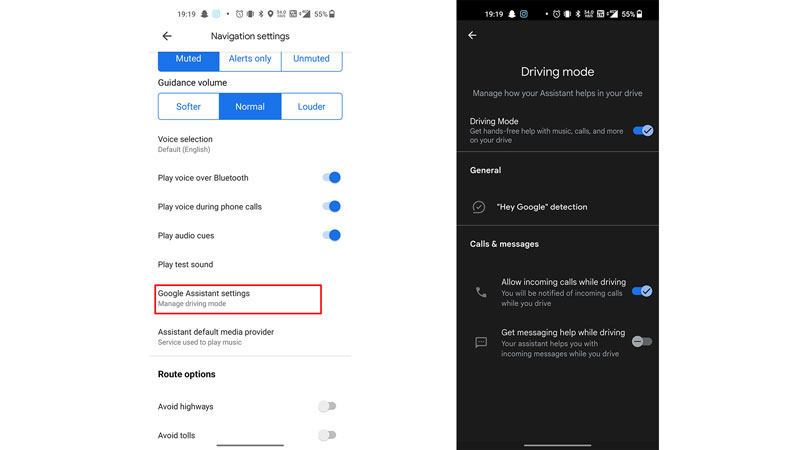
In either of these three ways, you can activate the Driving Mode on your phone and use it whenever you drive. Now, let us look into how we can use the Driving Mode from Google Assistant.
Using The Driving Mode In Google Assistant
Now that the Driving Mode is activated on your Android device, you can simply use it whenever you start navigation from Google Maps. The Drive Mode will give you options to play music on the go, handle your calls and messages using the voice command, and more. You can manually use the microphone from the phone or simply say, ‘Hey Google’ and command it to do whatever you want. In this way, we have activated and know how to use the Google Assistant Driving Mode to make navigation easier. Also, if you want to stop using Google Assistant you can read our guide – How To Turn Off Google Assistant