
Most of the time, if you want to delete a file or even an entire folder, it becomes difficult or even impossible despite your insistence. This issue can happen for various reasons, but there are also different ways to deal with this problem. However, note that some files are protected by Windows to avoid problems with the operating system. Because of this, it’s always wise to run a full backup before you get started. So, let us check out how to force delete files on Windows 11 or Windows 10 in this guide below.
Windows 11/10: How to Force Delete Files (2023)
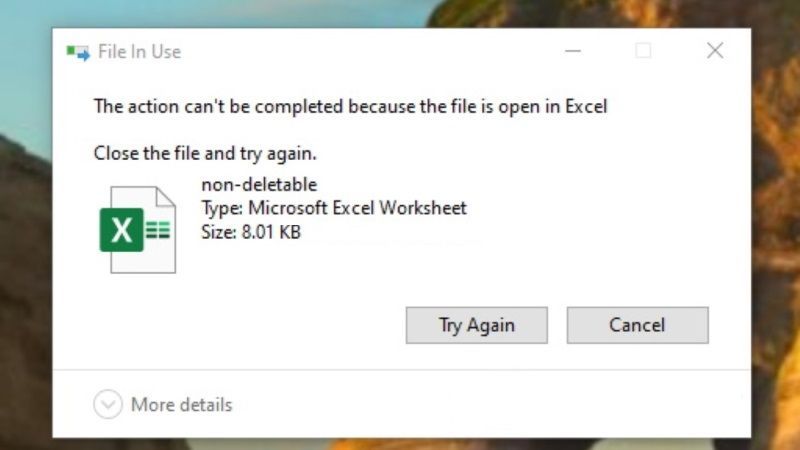
There are various ways you can use to force delete a file on your Windows 11 or Windows 10 computer, such as closing Windows Explorer completely, restarting Windows, using Safe Mode, etc. Find out the various solutions given below to force delete files on your Windows:
Close Windows Explorer (File Explorer)
It is possible that the deletion of the file is blocked by Windows 11/10 File Explorer. To close it, follow the steps given below:
- Right-click on the Taskbar.
- Select Task Manager.
- Right-click on Windows Explorer.
- Select End Task.
Restart Windows
You can also try restarting your PC before applying the above methods. Indeed, a restart can help release an application’s hold on a certain file. However, if that doesn’t work, then try the next option.
Use Safe Mode
Safe mode only loads the operating system and minimal drivers. So, if the file you are trying to delete is locked, this method can make it available again.
To do this, follow the steps given below:
- Go to Troubleshooting
- Go to Advanced Options, then Startup Settings.
- Click Restart.
- When the computer restarts, click the F4 key to activate Safe Mode or F5 for Safe Mode with Networking. Once you enter Safe mode, it will become possible to delete any files that you want.
Use a Software Removal App
If none of the previously explained methods work, then you will have to go through a third-party application. Among them are Microsoft’s File Assassin, Long Path Tool, and Process Explorer. The latter is free and not only lists running processes but can define what has locked your file so you can stop it and then delete it.
Once installed on your PC:
- Open Process Explorer.
- Click on Files in the upper left corner of the screen.
- Select Show Details for All Processes.
- You can now scroll down the list until you find the file.
- Once found, right-click on the list of files in the Process Explorer window and you will be presented with two choices: Close Handle and Properties. Select Close Handle, then repeat this last step if more than one application owns the file.
That is all you need to know about how to force delete files on Windows 11 or Windows 10. While you are here, do check out our other guides on How to Delete Temporary Files in Windows 11, and How to Remove Widgets from Windows 11.
