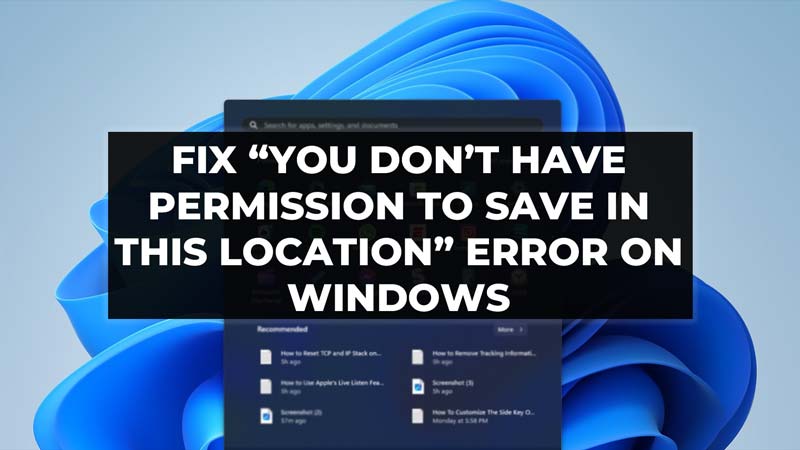There could be several issues due to which you are facing the “You Don’t Have Permission to Save in This Location” error while trying to save files in a particular folder. Users can face the problem as the folder might be set to only allow system files and other critical programs to be saved in it. The issue is very annoying for users as they are not provided a proper guide on how to fix the problem. In this guide, we will provide you with a few troubleshooting tips that will help you fix the “You Don’t Have Permission to Save in This Location” error on your Windows computer.
Ways to Fix the “You Don’t Have Permission to Save in This Location” Error on Windows
It is pretty difficult to find out what exactly the problem is for the “You Don’t Have Permission to Save in this Location” error on your Windows PC. We have listed out the best ways through which you can fix the issue. It is recommended to try out the different methods until you fix the issue on your computer. Check out the steps given below:
1. Run the App as an Administrator
- Find the App you want in File Explorer.
- Right-click on the app and then click on Run as administrator.
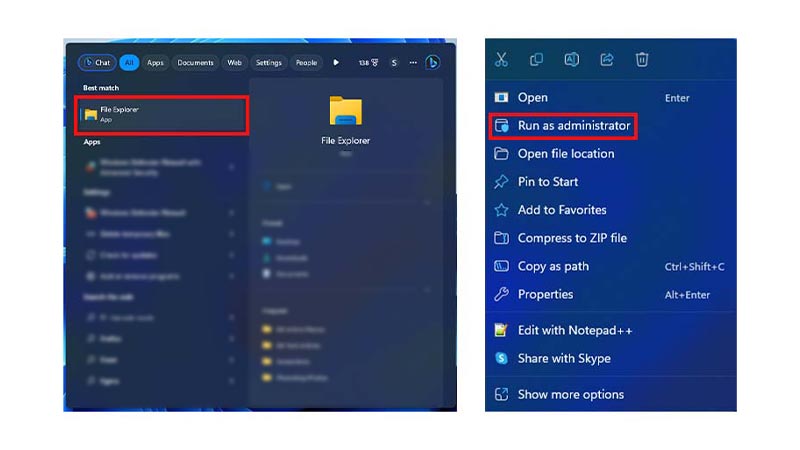
- Click on Yes in the User Account Control prompt.
- Now, try to save the file in the app.
If the given method works for you then configure your PC to run this app with Administrative permission. Here are the steps:
- Go to File Explorer.
- Right-click on your app.
- Then select Properties.
- Go to the Compatibility tab.
- Checkbox on the Run this Program as administrator option.
- Hit on Apply and then click on OK.
If this method did not work for you then go on to the next one.
2. Disable User Account Control (UAC)
- Click on the Windows icon.
- Type Change User Account Control settings in the Windows Search bar.
- Drag the slider from Always notify to Never notify.
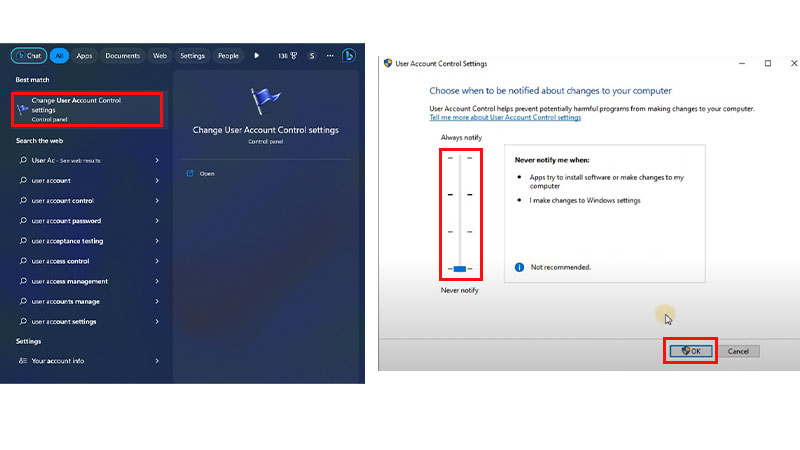
- Click on OK and then hit Yes on the User Account Control prompt.
Now see if you still face the “You Don’t Have Permission to Save in This Location” error.
3. Run the Compatibility Troubleshooter Program
This program will automatically detect the problem due to which you are receiving the “You Don’t Have Permission to Save in This Location”. It will also make an attempt to fix the error for you. Here are the steps to run it:
- Press Windows + E to open File Explorer.
- Find the app, right-click, and select Troubleshoot compatibility.
- Wait till the program looks for any issues.
- Then select the ‘Troubleshoot program’ option.
- Checkbox on ‘The program requires additional permissions’ and click on Next.
- Check if the app is working by clicking Test the program.
Try to save the file in the app and see if you still face the same issue.
4. Change Folder’s Owner
- Open File Explorer.
- Find the app and right-click on it.
- Then click on Properties.
- Click on the Security tab.
- Then click on the Advanced button.
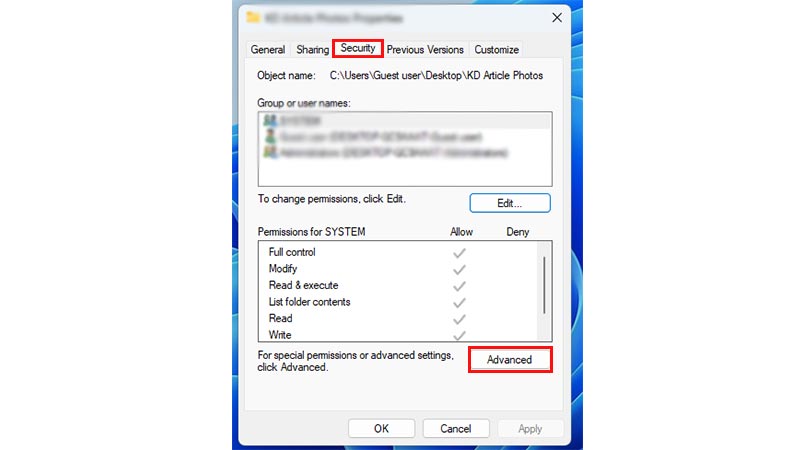
- Click the Change option in the Owner section.
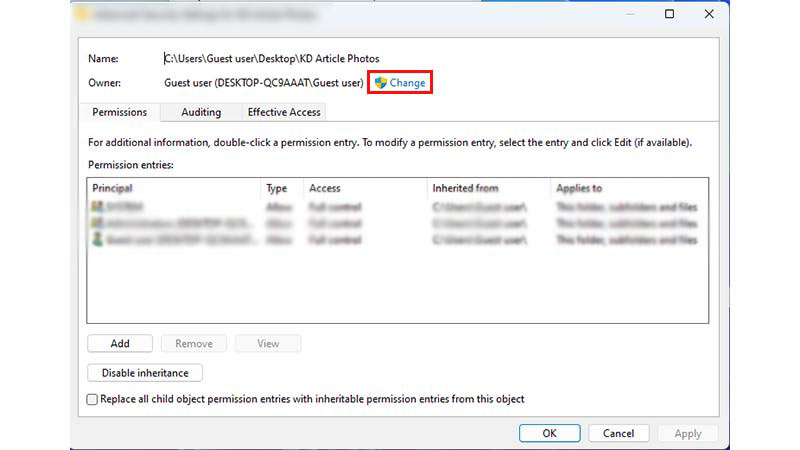
- Go ahead and click on the Advanced button.
- Find the app in the search result and select it.
- Click on OK.
- Checkbox on ‘Replace owner on sub-containers and objects’.
- Hit Apply and click on OK.
- Now try saving the file in the folder.
5. Give Full Control to the Folder
- Right-click on the folder.
- Select Properties.
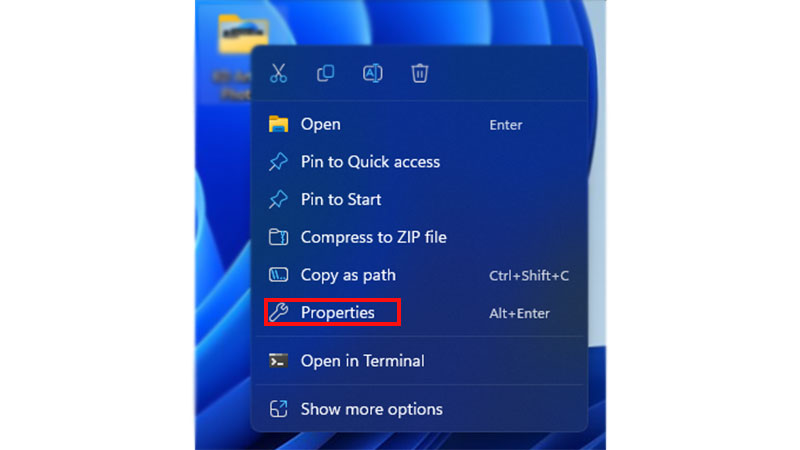
- Click on the Security tab.
- Then click on Edit.
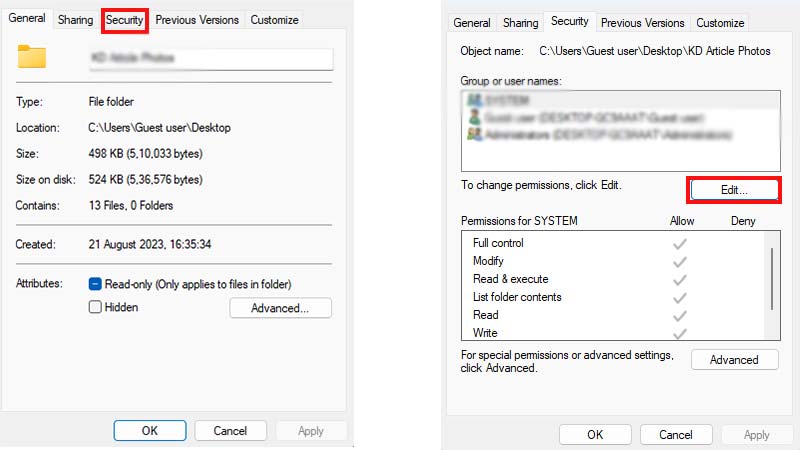
- Click on the Allow checkbox for the Full Control section.
- Select Apply and OK.
- Go ahead and try to save your file in the folder.
That’s it these were the methods to fix the “You Don’t Have Permission to Save in This Location” error on Windows. If you liked this tutorial then check out our guide on How to Fix the “Unable To Sync Files” Error on Steam for Windows.