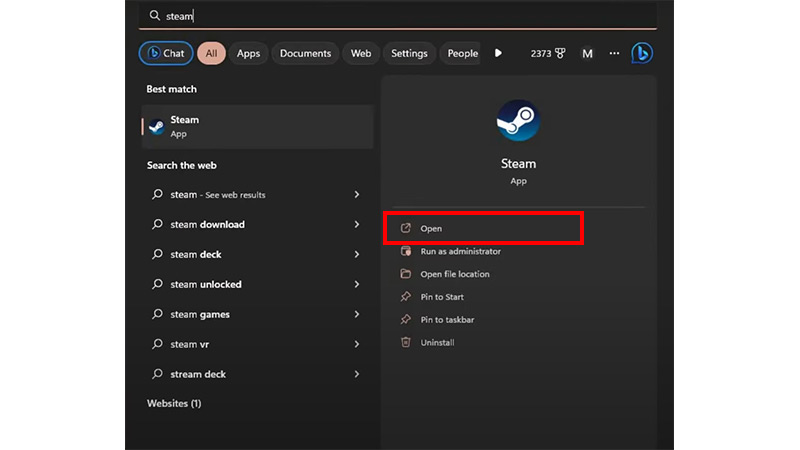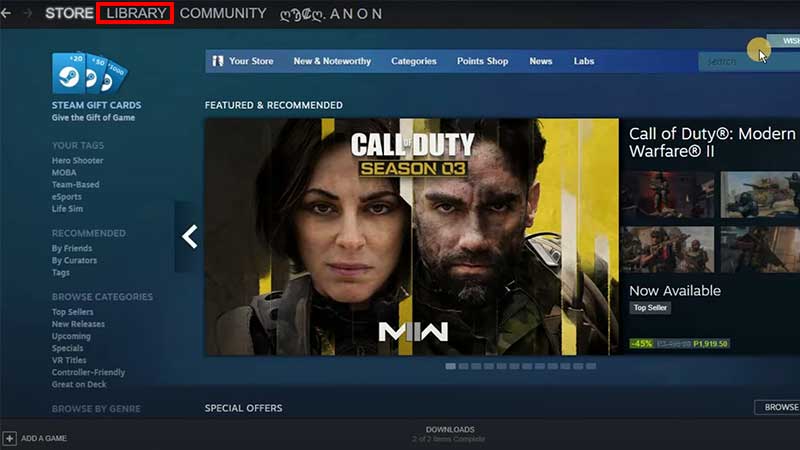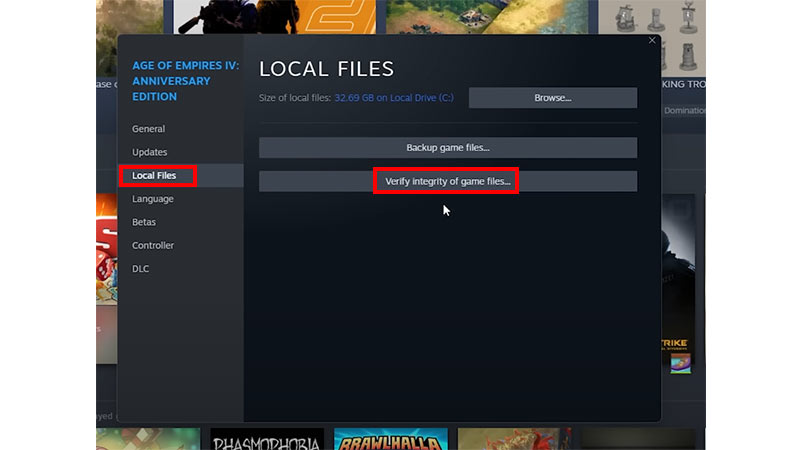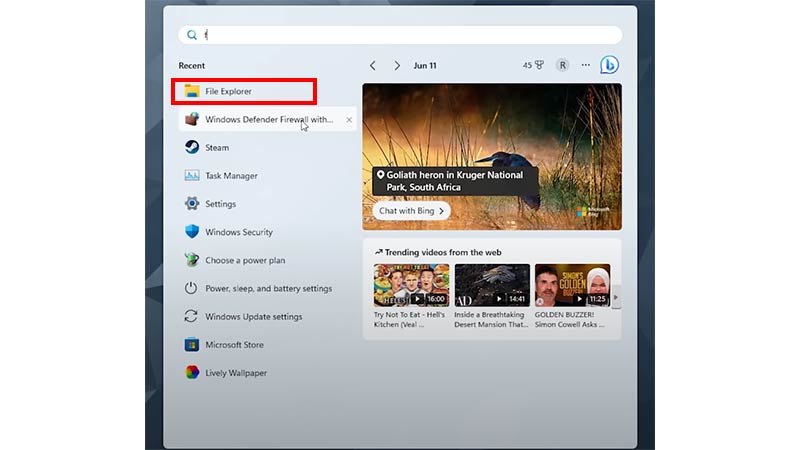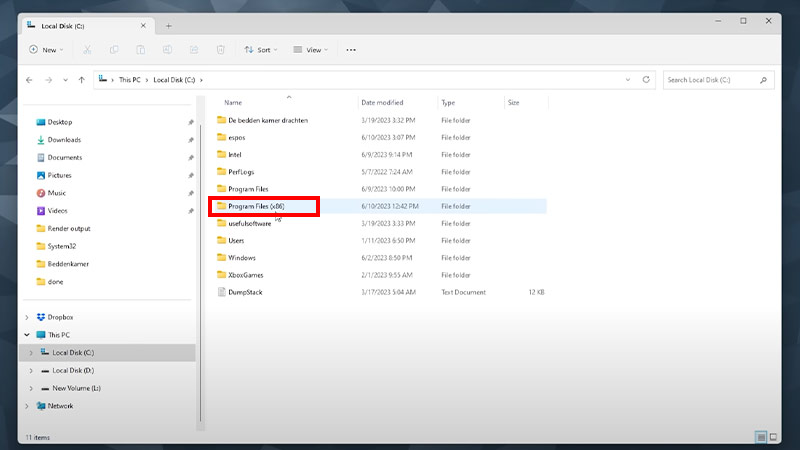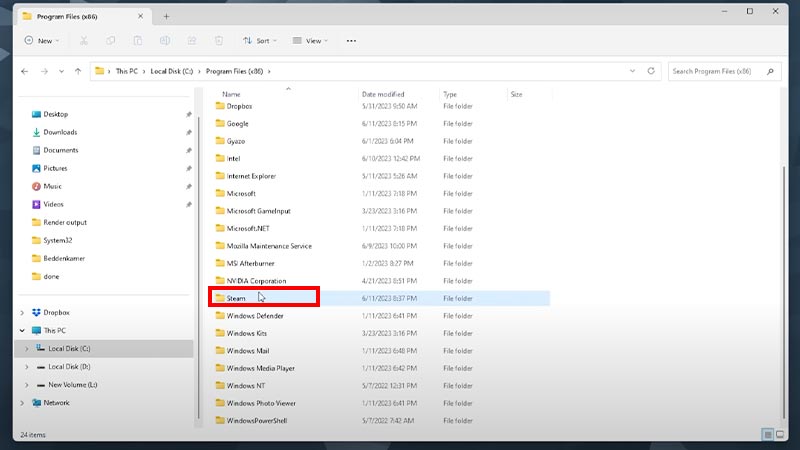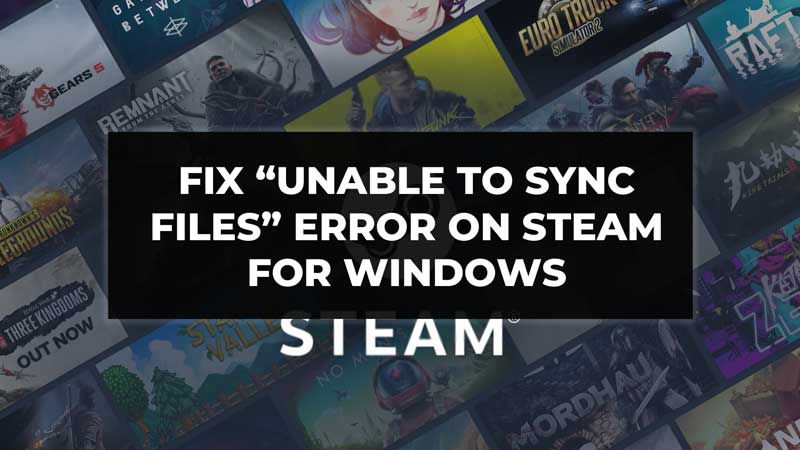
The “Unable To Sync Files” error is one of the most common problems that gamers have to face when using Steam for Windows. Users can face this problem due to various reasons. One of the major reasons is an unstable network connection, corrupted cloud data, preferences files, or corrupted game files, etc. So, how can you fix the Unable to sync files error on Steam for Windows? Find the solution to your problem by following the troubleshooting steps given below.
Steps to Fix the “Unable to Sync Files” Error on Steam for Windows
It is quite difficult to discover the problem due to which you are receiving the Unable to Sync files error in Steam on your Windows computer. Therefore, it is suggested to try all the steps given below in order to find and solve the problem. Follow the steps given below.
Check your Internet Connection
The first and foremost thing is to check whether you have access to the internet or have a stable connection. Having low or internet can also lead to an Unable to Sync Files error.
Check Steam Server Status
The second method is to check if Steam servers are experiencing high traffic. Steam may not be able to sync your game files if the server is down or undergoing maintenance. If you find there are some server issues then try to sync your files later when the servers have no issues.
Repair your Steam Library Folder
- Open the Steam app on your Windows computer.
- Then Click on View.
- Click on Download under the View section.
- Then click on Settings icon on the top right corner of your screen.
- Click on ‘STEAM LIBRARY FOLDERS’.
- Now go ahead and click on the three dots and select ‘Repair Folder’.
- After the process is completed, launch the game that you were trying to play before.
Verify Integrity Files
- Launch Steam on your device.
![Steps to Verify Integrity files]()
- Click on the Library tab.
![Steps to verify integrity files]()
- Go to the specific game you found the error for.
- Right-click on it and go to Properties.
- Then click on Local Files.
- Select ‘Verify integrity of game files’.
![Verify integrity files step 3]()
The duration to verify the integrity of the files depends on the game size. It could take anywhere between 5 to 15 minutes.
Delete Userdata Folder
- Open File Explorer.
![Delete Userdata Folder step 1]()
- Go to This PC.
- Click on C drive.
![Delete Userdata Folder step 2]()
- Then click on Program files(x86).
![Delete Userdata Folder step 3]()
- Scroll down and click on the Steam folder.
![Delete Userdata Folder step 4]()
- Then delete the userdata folder.
- Now, try to launch the game and see if the method works.
Try the various methods and see which is the one that fixed the Unable to Sync files error on Steam on your Windows computer.
That’s it, these were the methods through which you can fix the “Unable To Sync Files” error on Steam for Windows. If you liked this article then check out our guide on How to Upgrade Steam Deck Storage.