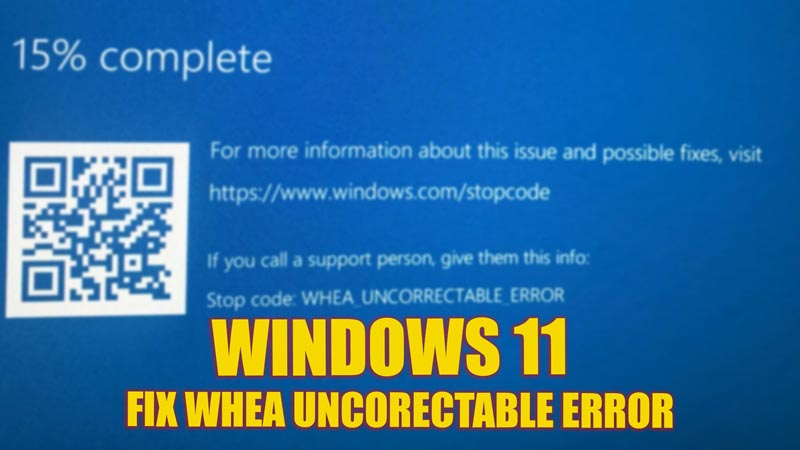
WHEA or Windows Hardware Error Architecture was first introduced in Windows Vista as an error reporting mechanism that replaced Machine Check Architecture. Since then, it is in use, due to the ability to gather more information about hardware errors and determine the root cause. You will see a blank blue screen with the error message whenever this problem happens. Due to any malfunction in the hardware, corrupted or outdated Drivers, faulty hard drives, and even errors in CPU installation, it can cause a ‘WHEA Uncorrectable Error’ on Windows 11. This is a critical error, and you can fix it by following the methods mentioned in this guide.
Fix: WHEA Uncorrectable Error on Windows 11 (2023)
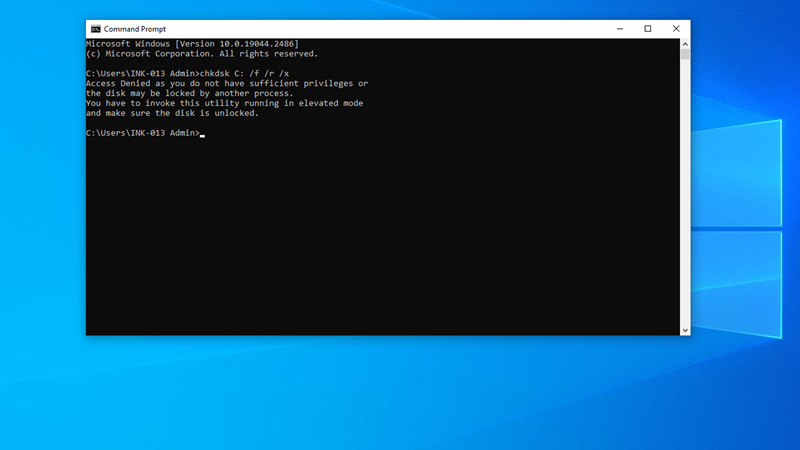
To fix WHEA Uncorrectable error on Windows 11, which is caused due to some Hardware defaults, follow these steps:
1. Diagnose Corrupted Hard Disk
To diagnose a corrupted hard disk, run your Windows 11 desktop in Safe Mode and then run the ‘Check disk’ command by following these steps:
- Open Command Prompt as administrator, type the ‘chkdsk C: /f /r /x’ command without quotes, and press the Enter key on your keyboard.
- The Check Disk will analyze and identify any errors in the disk and repair it.
- Additionally, you can run the ‘Check Disk’ for a specific partition by changing the drive letter on the above command.
2. Run Windows Memory Diagnosis
- From the ‘Start’ menu, open Windows Memory Diagnostic by typing it in the Search box.
- Select the ‘Restart now and Check for Problem’ option from the pop-up.
- This will restart your device and check for any error on the RAM.
3. Update your Windows 11 Desktop
- From the Settings window, go to the Updates and Security tab.
- Select the ‘Windows Update’ option from the left side of the panel.
- Now click on the ‘Check for updates’ option.
- Click on the ‘Download and Install’ option and your desktop will reboot for the update.
4. Other Methods
- Once the Windows Memory Diagnostic process is finished, it will identify the faulty drives and uninstall them from your system.
- For any recent drive that you installed on your Windows 11 desktop, uninstall it and see if the issue is solved.
- Any outdated driver must be updated using Device Management to fix this issue.
- If the issue is still not fixed, contact the support team of your desktop’s motherboard manufacturer.
That’s everything covered on How to fix ‘WHEA Uncorrectable Error’ on Windows 11. Also, check out our other guides like How to fix Dump file creation failure on Windows 11 or How to fix Video Internal Memory Management on Windows 11.
