
AirPods are well known for their noise cancellation and high-definition audio quality. However, sometimes while using AirPods as your microphone for online meetings, podcasts, or voice recordings, you might have encountered some issues with the voice quality. This can happen due to network issues or any other interferences. Fortunately, you can fix the AirPods mic’s unclear voice issue and this guide will help you with it.
How to Fix Unclear Voice Issue on AirPods?
If you are facing an unclear voice issue while communicating using the AirPods Mic, you can fix it by following these workarounds:
1. Reduce Background Noise
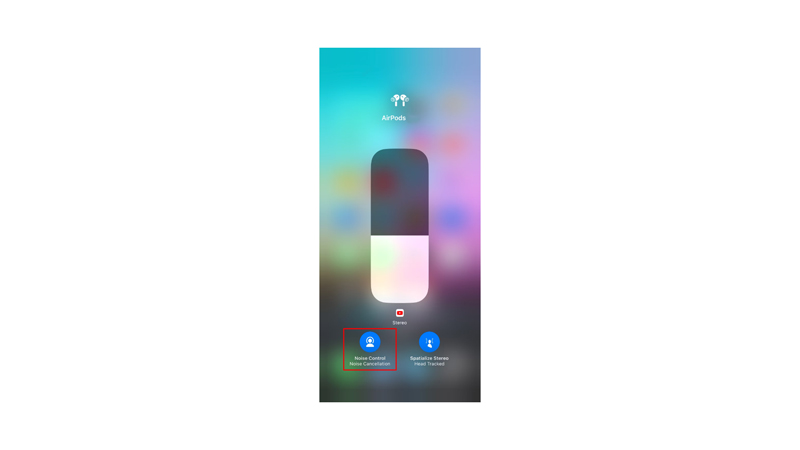
The first thing you need to do is to reduce the background noise in your environment. The AirPods mic can pick up sounds from all directions, so you need to find a quiet and isolated place to record or speak. Also, make sure to turn on the Noise Cancellation mode to stop any interference, and here’s how you can do it:
- Firstly open the Control Center by swiping down from the right side of the screen, tap, and hold the volume slider until you see additional settings.
- Then tap the ‘Noise control’ icon to activate Noise Cancellation on your AirPods and check if you are still facing the unclear voice error.
2. Clean AirPods Microphone
Sometimes the dust particles on your AirPods might interfere with the audio quality of your AirPods causing unclear voice error. If that’s the case, you might need to clean your AirPods. To do this, you will need to use a dry cotton swab and wipe off any dust on your Microphone mesh. However, if there’s too much dust on your AirPods, slightly wet the cotton swab with alcohol and clean your AirPods.
3. Check Microphone Settings
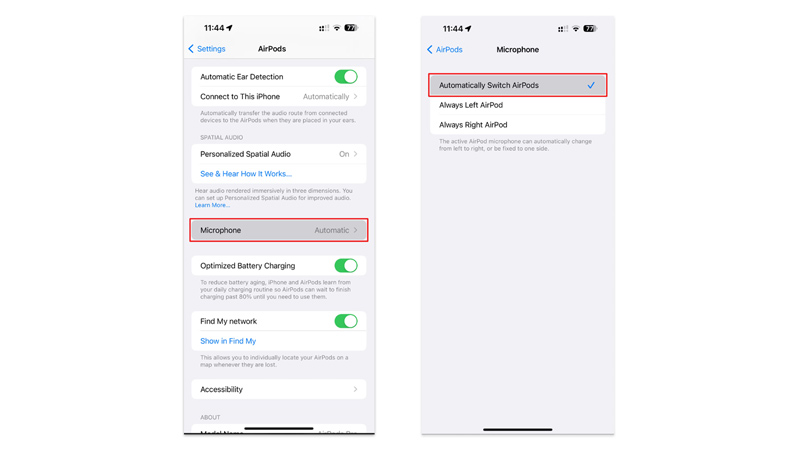
Sometimes, the Microphone you are using to talk might not be activated. So, you might need to change the microphone to get clear voice quality on your AirPods, from Settings. and here’s how you can do it:
- Firstly, open the Settings app and tap on your AirPods name.
- Scroll down and select the ‘Microphone’ tab.
- Finally, select the desired AirPods as your microphone, you can also tap the ‘Automatically switch AirPods’ option to use both the AirPods as microphones.
4. Update AirPods Firmware
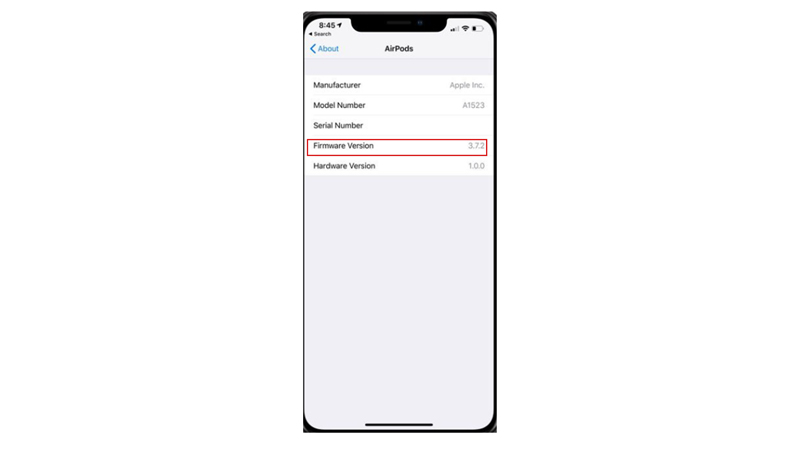
If none of the above methods works you can try updating your AirPods firmware by following these steps:
- Open Settings > Bluetooth and tap the ‘i’ icon next to your AirPods name.
- Scroll down and see the Firmware version of your AirPods. If your AirPods version is outdated it will be automatically updated.
By following these tips, you can improve the voice quality of your AirPods mic and fix the unclear voice issue. Also, check out our other guides, such as How to turn on noise cancellation mode for one AirPod or How to detect fake AirPods Pro.
